Хотите узнать, как использовать настройку настройки уведомлений SMS Zabbix? В этом уроке мы покажем вам, как настроить Zabbix на отправку SMS-сообщений при активации триггера предупреждения с помощью USB-модема USB.
• Версия Ubuntu: 18.04
• Версия Zabbix: 3.4.12
• USB-модем GSM: DWM-221
Этот учебник будет работать только в том случае, если вы используете USB-модем USB.
Будьте осторожны, некоторые устройства выглядят как USB-модем, но являются USB-маршрутизаторами, такими как DWR-910.
Список оборудования:
В следующем разделе представлен список оборудования, используемого для создания Zabbix.
Все перечисленные выше аппаратные средства можно найти на веб-сайте Amazon.
Zabbix Playlist:
На этой странице мы предлагаем быстрый доступ к списку видеороликов, связанных с Zabbix.
Не забудьте подписаться на наш канал YouTube, названный FKIT.
Учебное пособие Zabbix:
На этой странице мы предлагаем быстрый доступ к списку руководств, связанных с Zabbix.
Учебник. Отправка SMS из командной строки.
Во-первых, нам нужно подключить USB-модем USB к компьютеру под управлением Ubuntu Linux.
После подключения USB-модема USB вам необходимо проверить, обнаружена ли система устройством.
Используйте следующую команду, чтобы проверить, обнаружен ли системой USB-модем USB.
# lsusb
Bus 002 Device 002: ID 8087:8001 Intel Corp.
Bus 002 Device 001: ID 1d6b:0002 Linux Foundation 2.0 root hub
Bus 003 Device 005: ID 2001:a406 D-Link Corp. ***HERE***
Система обнаружила, что к компьютеру подключено USB-устройство от Dlink.
Теперь нам нужно проверить, какой тип устройства ядро Linux назначено устройству.
Используйте следующую команду для проверки типа устройства, назначенного системой.
# dmesg
[ 615.241221] usb 3-1: USB disconnect, device number 4
[ 643.023683] usb 3-1: new high-speed USB device number 5 using xhci_hcd
[ 643.173168] usb 3-1: New USB device found, idVendor=2001, idProduct=a406
[ 643.173169] usb 3-1: New USB device strings: Mfr=1, Product=2, SerialNumber=3
[ 643.173170] usb 3-1: Product: Mobile Connect
[ 643.173171] usb 3-1: Manufacturer: Mobile Connect
[ 643.173172] usb 3-1: SerialNumber: 0123456789ABCDEF
[ 643.173939] usb-storage 3-1:1.0: USB Mass Storage device detected
[ 643.174216] scsi host6: usb-storage 3-1:1.0
[ 644.188294] scsi 6:0:0:0: Direct-Access SD Storage 0000 PQ: 0 ANSI: 2
[ 644.188982] scsi 6:0:0:1: CD-ROM Mass Storage 0000 PQ: 0 ANSI: 2
[ 644.189313] sd 6:0:0:0: Attached scsi generic sg1 type 0
[ 644.190462] sd 6:0:0:0: [sdb] Unit Not Ready
[ 644.190465] sd 6:0:0:0: [sdb] Sense Key : Illegal Request [current][ 644.190467] sd 6:0:0:0: [sdb] Add. Sense: Invalid command operation code
[ 644.190785] sr 6:0:0:1: [sr0] scsi-1 drive
[ 644.190915] sr 6:0:0:1: Attached scsi CD-ROM sr0 ***
Система обнаружила USB-модем USB в качестве единства CDRom с именем sr0.
Используйте следующую команду для извлечения единства CDRom sr0.
# eject sr0
После извлечения поддельного дисковода CDRom подождите 10 секунд и снова используйте команду dmesg.
# dmesg
[ 1270.366092] usb 3-1: New USB device found, idVendor=2001, idProduct=7e19
[ 1270.366094] usb 3-1: New USB device strings: Mfr=1, Product=2, SerialNumber=3
[ 1270.366096] usb 3-1: Product: Mobile Connect
[ 1270.366098] usb 3-1: Manufacturer: Mobile Connect
[ 1270.366099] usb 3-1: SerialNumber: 0123456789ABCDEF
[ 1270.367882] option 3-1:1.0: GSM modem (1-port) converter detected
[ 1270.368033] usb 3-1: GSM modem (1-port) converter now attached to ttyUSB0 ***HERE***
[ 1270.368183] option 3-1:1.1: GSM modem (1-port) converter detected
[ 1270.368299] usb 3-1: GSM modem (1-port) converter now attached to ttyUSB1 ***HERE***
[ 1270.368437] option 3-1:1.2: GSM modem (1-port) converter detected
[ 1270.368541] usb 3-1: GSM modem (1-port) converter now attached to ttyUSB2 ***HERE***
[ 1270.368681] option 3-1:1.3: GSM modem (1-port) converter detected
[ 1270.368787] usb 3-1: GSM modem (1-port) converter now attached to ttyUSB3 ***HERE***
Используйте следующие команды для установки необходимого программного обеспечения.
# apt-get update
# apt install wvdial
Используйте команду wvdialconf для обнаружения связи GSM.
# wvdialconf
Scanning your serial ports for a modem.
ttyS0<*1>: ATQ0 V1 E1 -- failed with 2400 baud, next try: 9600 baud
ttyS0<*1>: ATQ0 V1 E1 -- failed with 9600 baud, next try: 115200 baud
ttyS0<*1>: ATQ0 V1 E1 -- and failed too at 115200, giving up.
Modem Port Scan<*1>: S1 S2 S3 S4 S5 S6 S7 S8
Modem Port Scan<*1>: S9 S10 S11 S12 S13 S14 S15 S16
Modem Port Scan<*1>: S17 S18 S19 S20 S21 S22 S23 S24
Modem Port Scan<*1>: S25 S26 S27 S28 S29 S30 S31
ttyUSB0<*1>: ATQ0 V1 E1 -- failed with 2400 baud, next try: 9600 baud
ttyUSB0<*1>: ATQ0 V1 E1 -- failed with 9600 baud, next try: 9600 baud
ttyUSB0<*1>: ATQ0 V1 E1 -- and failed too at 115200, giving up.
ttyUSB1<*1>: ATQ0 V1 E1 -- OK
ttyUSB1<*1>: ATQ0 V1 E1 Z -- OK
ttyUSB1<*1>: ATQ0 V1 E1 S0=0 -- OK
ttyUSB1<*1>: ATQ0 V1 E1 S0=0 &C1 -- OK
ttyUSB1<*1>: ATQ0 V1 E1 S0=0 &C1 &D2 -- OK
ttyUSB1<*1>: ATQ0 V1 E1 S0=0 &C1 &D2 +FCLASS=0 -- OK
ttyUSB1<*1>: Modem Identifier: ATI -- Manufacturer:
ttyUSB1<*1>: Speed 9600: AT -- OK
ttyUSB1<*1>: Max speed is 9600; that should be safe.
ttyUSB1<*1>: ATQ0 V1 E1 S0=0 &C1 &D2 +FCLASS=0 -- OK
ttyUSB2<*1>: ATQ0 V1 E1 -- OK
ttyUSB2<*1>: ATQ0 V1 E1 Z -- OK
ttyUSB2<*1>: ATQ0 V1 E1 S0=0 -- OK
ttyUSB2<*1>: ATQ0 V1 E1 S0=0 &C1 -- OK
ttyUSB2<*1>: ATQ0 V1 E1 S0=0 &C1 &D2 -- OK
ttyUSB2<*1>: ATQ0 V1 E1 S0=0 &C1 &D2 +FCLASS=0 -- OK
ttyUSB2<*1>: Modem Identifier: ATI -- Manufacturer:
ttyUSB2<*1>: Speed 9600: AT -- OK
ttyUSB2<*1>: Max speed is 9600; that should be safe.
ttyUSB2<*1>: ATQ0 V1 E1 S0=0 &C1 &D2 +FCLASS=0 -- OK
ttyUSB3<*1>: ATQ0 V1 E1 -- failed with 2400 baud, next try: 9600 baud
ttyUSB3<*1>: ATQ0 V1 E1 -- failed with 9600 baud, next try: 9600 baud
ttyUSB3<*1>: ATQ0 V1 E1 -- and failed too at 115200, giving up.
Found a modem on /dev/ttyUSB1.
Modem configuration written to /etc/wvdial.conf.
ttyUSB1: Speed 9600; init "ATQ0 V1 E1 S0=0 &C1 &D2 +FCLASS=0" ***HERE***
ttyUSB2: Speed 9600; init "ATQ0 V1 E1 S0=0 &C1 &D2 +FCLASS=0" ***HERE***
Вот краткое описание того, что команда wvdialconf обнаружила:
• Порт ttyUSB1 с использованием скорости 9600 и AT-связи в порядке
• Порт ttyUSB2 с использованием скорости 9600 и AT-связи в порядке
Теперь мы знаем, что для отправки SMS может работать один из следующих интерфейсов:
• Порт ttyUSB1
• Порт ttyUSB2
Используйте следующую команду для установки программного обеспечения Gammu.
# apt-get install gammu
Используйте команду gammu-config для настройки связи с модемом GSM.
# gammu-config
Вот оригинальная конфигурация Gammu.

Вот новая конфигурация Gammu.

Нажмите кнопку «Сохранить», чтобы завершить настройку.
В нашем примере мы используем следующую конфигурацию:
• Порт - / dev / ttyUSB2
• Соединение - при
• Синхронизировать время - Нет
Используйте следующую команду для отправки SMS-сообщения:
# echo "Dragon Ball super is Awsome!" | gammu --sendsms TEXT 5521999998877
If you want break, press Ctrl+C...
Sending SMS 1/1....waiting for network answer..OK, message reference=233
Если тест был успешным, вам хорошо идти.
Если тест не увенчался успехом, вам нужно использовать команду gammu-config и изменить ttyUSB2 на другой интерфейс ttyUSB.
Мы смогли отправить SMS в качестве пользователя ROOT.
Теперь мы должны иметь возможность отправлять SMS в качестве пользователя Zabbix.
Используйте следующую команду, чтобы добавить пользователя Zabbix в группу Dialout.
# usermod -a -G dialout zabbix
# groups zabbix
zabbix : zabbix dialout
Используйте следующие команды для создания сценария для отправки SMS-сообщений.
# mkdir /scripts
# touch /scripts/sms.sh
# vi /scripts/sms.sh
Вот содержимое файла sms.sh.
#!/bin/bash
MODEM=/dev/ttyUSB2
NUMBER=$1
shift 1
TEXT=$*
echo -e -n "AT+CMGF=1 \015" > $MODEM
echo -e -n "AT+CMGS=\"$NUMBER\" \015" > $MODEM
echo -e -n "$TEXT \015" | cut -c1-150 | tr -d '\n' > $MODEM
echo -e -n "\032" > $MODEM
echo To: $NUMBER
echo Text: $TEXT
echo SMS sent.
В нашем примере мы настраиваем USB-модем как / dev / ttyUSB2.
Войдите в систему как пользователь Zabbix и попробуйте отправить SMS с помощью следующих команд:
# chmod 777 /scripts/sms.sh
# chown zabbix.dialout /scripts/sms.sh
# su zabbix
$ ./scripts/sms.sh 552199999999 Shingeki no Kyojin is a great manga!!!
Если вы смогли отправить SMS-сообщение с помощью пользователя Zabbix, вы можете перейти к следующему разделу этого руководства.
Учебное пособие - Настройка уведомлений SMS Zabbix
Откройте браузер и введите IP-адрес вашего веб-сервера plus / zabbix.
В нашем примере в браузере был введен следующий URL:
• http://35.162.85.57/zabbix
На экране входа в систему используйте имя пользователя по умолчанию и пароль по умолчанию.
• Имя пользователя по умолчанию: Admin
• Пароль по умолчанию: zabbix

После успешного входа в систему вы будете отправлены на панель инструментов Zabbix.

На экране панели инструментов откройте меню «Администрирование» и выберите «Типы носителей».

Найдите и щелкните по опции с именем SMS.

На экране свойств SMS вам необходимо ввести следующую конфигурацию.
• GSM-модем - введите интерфейс USB-модема USB.
Вот исходное изображение, перед нашей конфигурацией.
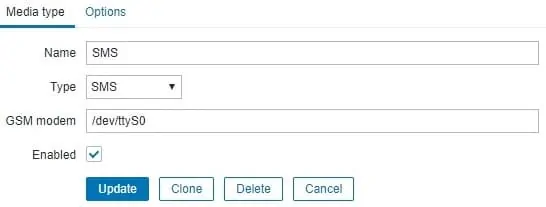
Вот новое изображение с нашей конфигурацией.
• GSM-модем - / dev / ttyUSB2
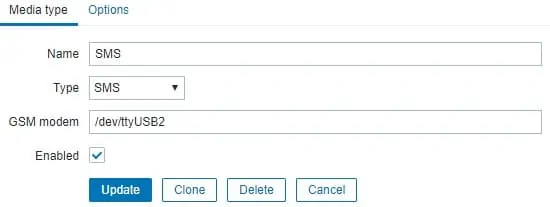
Нажмите кнопку «Обновить».
На экране панели инструментов откройте меню «Конфигурация» и выберите параметр «Действие».

Найдите и укажите параметр: Сообщить о проблемах администраторам Zabbix
Чтобы включить это действие, вам нужно щелкнуть по слову «Отключено» красным цветом.

Он включит слово «Включено» зеленым цветом.

Это позволит настроить Zabbix на отправку SMS-уведомлений пользователям, входящим в группу Zabbix Administrator.
По умолчанию только администратор пользователя является членом группы администраторов Zabbix.
По умолчанию у пользователя Admin нет номера телефона, связанного с учетной записью.
Теперь нам нужно связать номер телефона с учетной записью администратора.
Войдите в веб-интерфейс Zabbix в качестве пользователя Admin.
В верхней правой части экрана войдите в настройки профиля пользователя.
На экране профиля пользователя перейдите на вкладку «Медиа» и добавьте новую конфигурацию SMS.
Вот изображение с нашей конфигурацией.
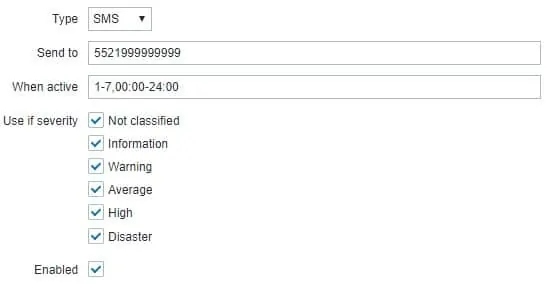
Ниже приведена сводка конфигурации SMS-сообщений администратора.
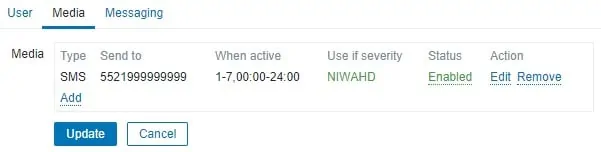
Поздравляем! Вы настроили уведомление SMS-сервера Zabbix
Учебное пособие - Тестирование уведомления Zabbix
Теперь мы покажем вам, как проверить конфигурацию уведомлений триггера.
В нашем примере мы собираемся создать фальшивую ICMP-проблему.
На экране панели инструментов откройте меню «Конфигурация» и выберите параметр «Хост».

В правом верхнем углу экрана нажмите кнопку «Создать хост».
На экране конфигурации хоста вам нужно будет ввести следующую информацию:
• Имя хоста - TEST
• Видимое имя хоста - TEST
• Новая группа - TEST
• Интерфейс агента - 5.5.5.5

Откройте вкладку «Шаблоны» и добавьте следующий шаблон.
• Модуль шаблонов ICMP Ping

После завершения конфигурации хоста вернитесь на начальный экран панели инструментов Zabbix и подождите 5 минут.
Дождитесь запуска триггера ICMP.

Взгляните на свои телефонные сообщения.
Проверьте, отправил ли сервер Zabbix уведомление о СМС, сообщающее об этой проблеме.

Поздравляем! Вы успешно протестировали свое уведомление о Zabbix SMS.
