Would you like to learn how to use a group policy to configure Office 2019? In this tutorial, we will show you how to create a group policy to manage the Microsoft Office 2019 configuration automatically on all computers in the domain.
• Windows 2012 R2
• Windows 2016
• Windows 2019
• Windows 10
• Windows 7
• Microsoft Office 2019
Equipment list
The following section presents the list of equipment used to create this tutorial.
As an Amazon Associate, I earn from qualifying purchases.
Windows Related Tutorial:
On this page, we offer quick access to a list of tutorials related to Windows.
Tutorial GPO - Configure the Office 2019
On the domain controller, download the group policy template for Office 2019.

Double-click the application named ADMINTEMPLATES_X64_5140-1000_EN-US.
Accept the license agreement and extract the group policy template files.
In our example, all files were placed on the root of a directory named DOWNLOADS.
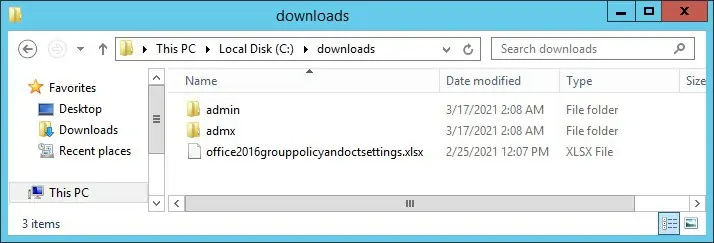
Access the directory named ADMX and copy the ADMX files to the Policy definitions directory.
Access the correct language subdirectory.
Copy the ADML files to the correct language directory inside the Policy definitions.
On the domain controller, open the group policy management tool.

Create a new group policy.

Enter a name for the new group policy.

In our example, the new GPO was named: MY-GPO.
On the Group Policy Management screen, expand the folder named Group Policy Objects.
Right-click your new Group Policy Object and select the Edit option.

On the group policy editor screen, expand the User configuration folder and locate the following item.
Here are multiple Office configuration folders.
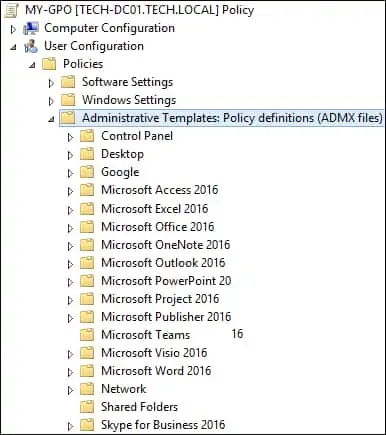
The system offers folders for various Office applications, such as Microsoft Access, Excel, OneNote, Outlook, PowerPoint, Project, Publisher, Teams, Visio, Word and Skype.
Although the name of the directories appears as 2016, the policies also work for Office 2019.
Perform the desired group policy configuration.
To save the group policy configuration, you need to close the Group Policy editor.
Congratulations! You have finished the GPO creation.
Tutorial GPO - Microsoft Office 2019
On the Group policy management screen, you need to right-click the Organizational Unit desired and select the option to link an existent GPO.

In our example, we are going to link the group policy named MY-GPO to the root of the domain.

After applying the GPO you need to wait for 10 or 20 minutes.
During this time the GPO will be replicated to other domain controllers.
Congratulations! You are able to configure Office 2019 using a group policy.
