Would you like to learn how to do a Cacti Windows network monitoring installation? In this tutorial, we are going to show you how to install SNMP on Windows and how to configure Cacti to monitor a computer running Windows using Cacti.
• Windows 2012 R2
• Windows 2008 R2
What is Cacti?
Cacti is an open-source platform for data monitoring that is completely PHP driven.
On the Web interface, users are able to use Cacti as a frontend to RRDtool, create Graphs and populate them with data stored in MySQL.
Cacti also has SNMP support for users to create graphs in order to perform network monitor.
Cacti Playlist:
On this page, we offer quick access to a list of videos related to Cacti installation.
Don't forget to subscribe to our youtube channel named FKIT.
Cacti Tutorial:
On this page, we offer quick access to a list of Cacti tutorials
Tutorial - Enable SNMP Server 2012
First, we are going to install and configure the SNMP service on a computer running Windows 21012.
Open the Server Manager application.
Access the Manage menu and click on Add roles and features.

Access the features screen, select the SNMP service option and finish the installation.

On the following screen, click on the Add features button.

The SNMP feature was installed on your computer but we still need to configure the SNMP service.
Open the Windows service management screen and access the SNMP service properties.

Access the Agent tab, select all the options and enter the device contact information.

Access the Security tab and select the Accept SNMP packets from any host option.

You need to create a Read-only SNMP community.

Here is a summary of our configuration example:
The GokuBlack Community has read-only permission on the Windows server.
The contact person responsible for this Windows computer was configured as Zamasu.
The location of the equipment was configured as the IT Room of Universe 10.
You have successfully installed the Windows SNMP service.
You have successfully configured the Windows SNMP service.
To test your SNMP configuration, use the following commands on a computer running Ubuntu Linux.
# apt-get install snmp
# snmpwalk -v2c -c GokuBlack 34.210.148.86
Here is a small sample of the SNMPWALK output.
iso.3.6.1.2.1.1.1.0 = STRING: "Hardware: Intel64 - Software: Windows Version 6.3
iso.3.6.1.2.1.1.2.0 = OID: iso.3.6.1.4.1.311.1.1.3.1.3
iso.3.6.1.2.1.1.3.0 = Timeticks: (614928) 1:42:29.28
iso.3.6.1.2.1.1.4.0 = STRING: "Zamasu <zamasu@dbsuper.com>"
iso.3.6.1.2.1.1.5.0 = STRING: "TECH-DC01.TECH.LOCAL"
iso.3.6.1.2.1.1.6.0 = STRING: "Universe10 - IT Room"
Congratulations! you have installed the SNMP service on a computer running Windows.
The Windows firewall should accept network packets on UDP port: 161
Tutorial - Cacti Monitor Windows using SNMP
Now, we need to access the Cacti server dashboard and add the Windows computer as a Device.
Open your browser and enter the IP address of your web server plus /cacti.
In our example, the following URL was entered in the Browser:
• http://35.162.85.57/cacti
On the login screen, use the default username and default password.
• Default Username: admin
• Default Password: admin

After a successful login, you will be sent to the Cacti Dashboard.

On the Cacti dashboard screen, access the Management menu and select the Devices option.
Click on the plus sign on the top right part of the screen to add a new device.
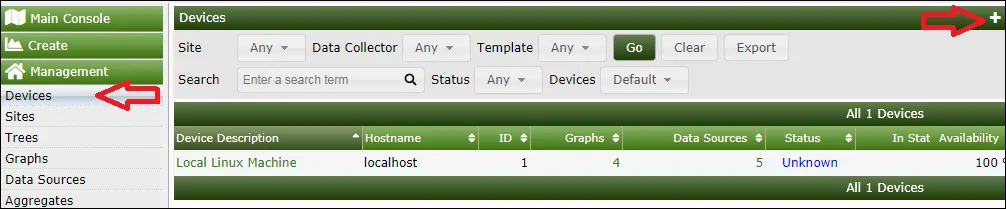
Perform the following configuration and click on the Create button.
• Description - Enter a description
• Hostname - Enter the IP address of your Windows server
• Device Template - Windows
• SNMP Version - 2
• SNMP Community - Enter your SNMP Community
• Downed Device Detection - SNMP Uptime
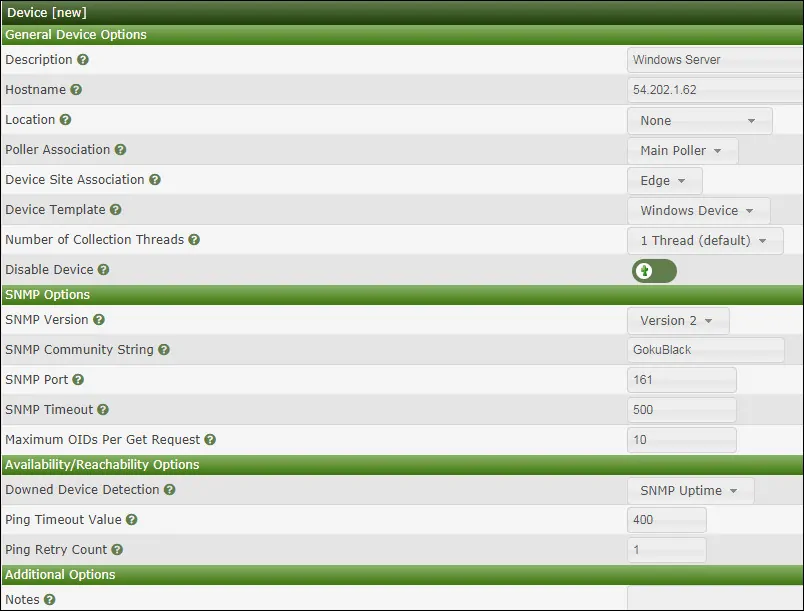
After clicking on the Create button, the top of the page will show the result of an SNMP communication test.
On the top of the screen, Click on the following option: Create Graphs for this device

Select the template that meets your network monitoring needs
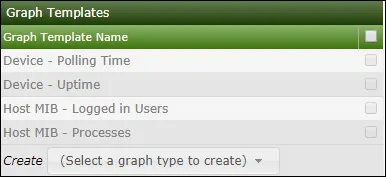
Select the desired disk partitions.

Select the desired network interfaces.
Important! On the bottom right part of the screen, select the option named: In/Out Bits (64-bit)
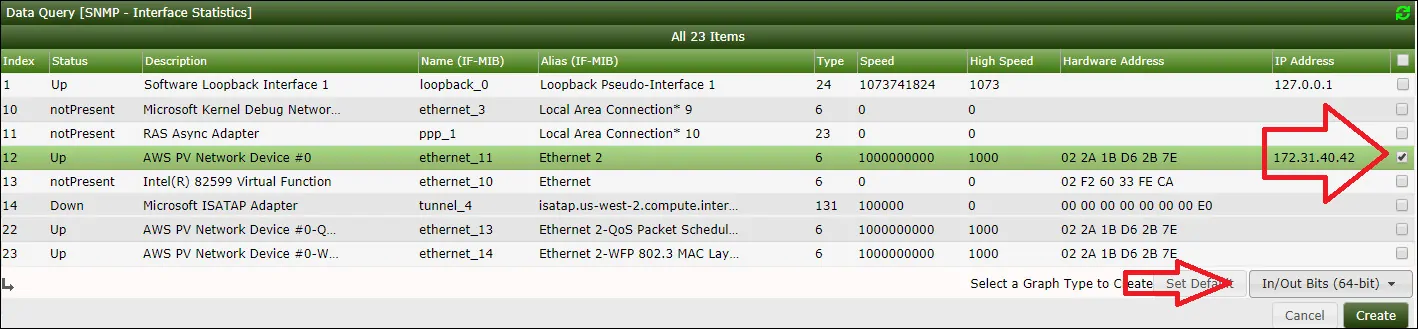
Click on the Create button located on the bottom-right part of the screen.
Go to the Management menu and select the Devices options.
Wait 5 minutes and check if your Windows server device was added to the list.

Configure Cacti Graph Tree
Go to the Management menu and select the Trees options.
Click on the plus sign on the top right part of the screen to add a new tree.
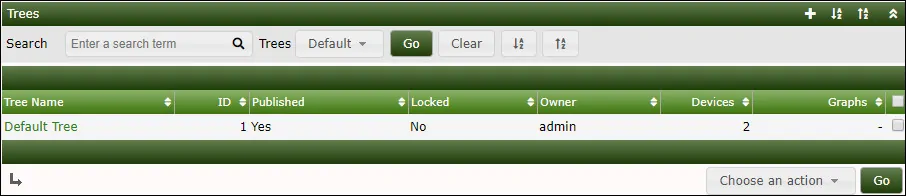
Add a description and click on the Create buton.

On the Tree properties screen, click on the Edit tree properties button.
Enable the Publish option.
Drag the desired device or specific graph to the left part of the screen.
Click on the Save button.
Click on the finish editing the tree button.
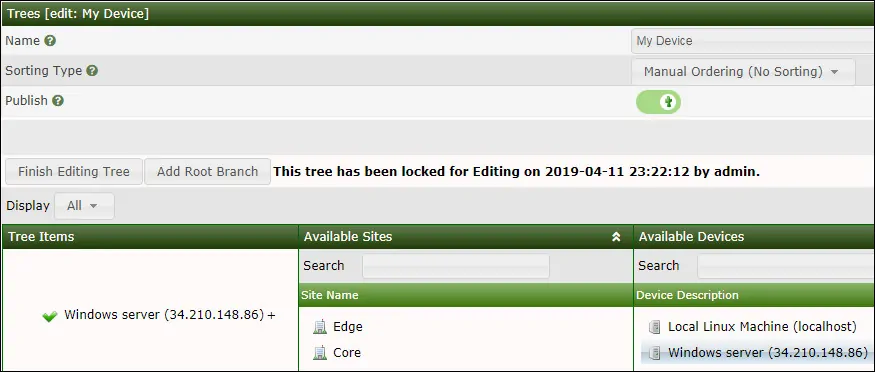
The Cacti tree configuration was finished.
Cacti Monitoring Windows Server
Select the Graphs tab on the top left part of the screen.
Locate the desired Cacti tree where the Windows server was included.
Click on device name that you configured to the Windows server.
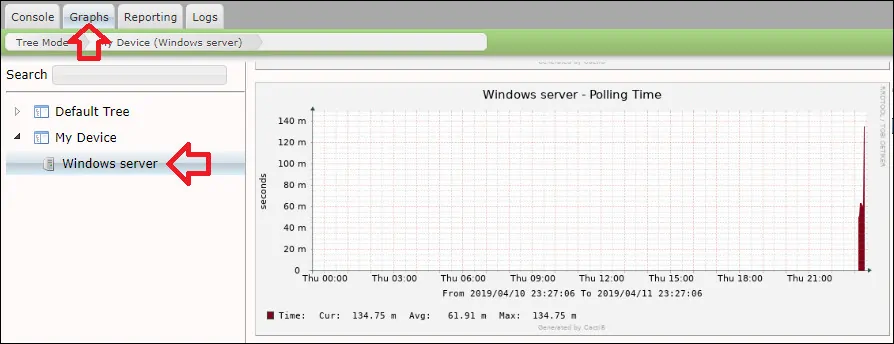
You are now able to use Cacti as a network monitor solution to monitor Windows servers using SNMP.

Leave A Comment
You must be logged in to post a comment.