هل ترغب في معرفة كيفية تنفيذ Avada WordPress Theme Installation؟ في هذا البرنامج التعليمي ، سوف نعرض لك جميع الخطوات المطلوبة لمساعدتك على تثبيت سمة Avada من Scratch. أولاً ، سنقوم بتنفيذ تثبيت جديد لـ WordPress على كمبيوتر يعمل بنظام التشغيل Ubuntu Linux ثم سنقوم بتنفيذ تثبيت WordPress Avada Theme.
• إصدار Ubuntu Linux 18.04
• وورد الإصدار 5.0.2
البرنامج التعليمي ذات الصلة:
في هذه الصفحة ، نقدم وصولاً سريعًا إلى قائمة من البرامج التعليمية المتعلقة بالأمازون AWS و WordPress.
1. شراء دي AVADA وورد الموضوع
أولا ، تحتاج إلى الوصول إلى AVADA وشراء موضوع أفادا وورد.
يجب عليك تأكيد عنوان بريدك الإلكتروني وإجراء الدفع اللازم.
الآن ، دعنا نجهز تثبيت WordPress على كمبيوتر يعمل بنظام التشغيل Ubuntu Linux.
بعد الانتهاء من تثبيت WordPress سوف نعود ونقوم بتثبيت Avada Theme.
2. تكوين التاريخ والوقت باستخدام NTP
قم بتكوين النظام لاستخدام التاريخ والوقت الصحيحين باستخدام NTP.
في وحدة تحكم Linux ، استخدم الأوامر التالية لتعيين المنطقة الزمنية الصحيحة.
# dpkg-reconfigure tzdata
قم بتثبيت حزمة Ntpdate وقم بتعيين التاريخ والوقت الصحيحين على الفور.
# apt-get update
# apt-get install ntpdate
# ntpdate pool.ntp.br
تم استخدام الأمر Ntpdate لضبط التاريخ والوقت الصحيحين باستخدام الخادم: pool.ntp.br
دعونا تثبيت خدمة NTP.
# apt-get install ntp
NTP هي الخدمة التي سوف تبقي خادمنا محدثة.
استخدم تاريخ الأمر للتحقق من التاريخ والوقت اللذين تم تكوينهما على نظام التشغيل Ubuntu Linux الخاص بك.
# date
إذا أظهر النظام التاريخ والوقت الصحيح ، فهذا يعني أنك اتبعت جميع الخطوات بشكل صحيح
3. تثبيت MySQL على نظام التشغيل Ubuntu Linux
الآن ، يمكننا متابعة تثبيت خدمة قاعدة البيانات.
في وحدة تحكم Linux ، استخدم الأوامر التالية لتثبيت الحزم المطلوبة.
# apt-get update
# apt-get install mysql-server mysql-client
بعد الانتهاء من التثبيت ، استخدم الأمر التالي للوصول إلى خادم قاعدة بيانات MySQL.
# mysql -u root -p
استخدم الأمر SQL التالي لإنشاء قاعدة بيانات تسمى wordpress.
CREATE DATABASE wordpress CHARACTER SET UTF8 COLLATE UTF8_BIN;
استخدم الأمر SQL التالي لإنشاء مستخدم قاعدة بيانات يسمى wordpress.
CREATE USER 'wordpress'@'%' IDENTIFIED BY 'kamisama123';
إعطاء المستخدم SQLl بإسم wordpress على قاعدة البيانات المسمى wordpress.
GRANT ALL PRIVILEGES ON wordpress.* TO 'wordpress'@'%';
quit;
4. تثبيت Apache على Ubuntu Linux
الآن ، نحن بحاجة إلى تثبيت خادم الويب Apache وجميع البرامج المطلوبة.
في وحدة تحكم Linux ، استخدم الأوامر التالية لتثبيت الحزم المطلوبة.
# apt-get install apache2 php7.2 php7.2-mysql libapache2-mod-php7.2
# apt-get install php7.2-bz2 php7.2-curl php7.2-gd php7.2-json php7.2-mbstring
# apt-get install php7.2-opcache php7.2-readline php7.2-xml php7.2-zip
تمكين Apache mod_rewrite وتعديل ملف apache2.conf.
# a2enmod rewrite
# vi /etc/apache2/apache2.conf
في نهاية الملف ، أضف الأسطر التالية.
<Directory /var/www/html>
AllowOverride All
</Directory>
ابحث عن موقع ملف php.ini على نظامك.
بعد العثور على ، تحتاج إلى تحرير ملف php.ini.
# updatedb
# locate php.ini
# vi /etc/php/7.2/apache2/php.ini
ضع في اعتبارك أن إصدار PHP وموقع الملف قد لا يكونان نفس ملفي.
هنا هو الملف الأصلي ، قبل التكوين لدينا.
file_uploads = On
max_execution_time = 30
memory_limit = 128M
post_max_size = 8M
max_input_time = 60
; max_input_vars = 1000
upload_max_filesize =
هنا هو ملف جديد مع التكوين لدينا.
file_uploads = On
max_execution_time = 300
memory_limit = 256M
post_max_size = 32M
max_input_time = 60
max_input_vars = 4440
upload_max_filesize = 32M
يجب عليك أيضًا إعادة تشغيل apache يدويًا والتحقق من حالة الخدمة.
# service apache2 stop
# service apache2 start
# service apache2 status
في ما يلي مثال لإخراج حالة خدمة Apache.
● apache2.service - LSB: Apache2 web server
Loaded: loaded (/etc/init.d/apache2; bad; vendor preset: enabled)
Drop-In: /lib/systemd/system/apache2.service.d
└─apache2-systemd.conf
Active: active (running) since Mon 2018-04-23 00:02:09 -03; 1min 4s ago
5. تثبيت وورد على أوبونتو لينكس
الآن ، نحن بحاجة إلى تثبيت نظام WordPress CMS على نظام التشغيل Ubuntu Linux.
في وحدة تحكم Linux ، استخدم الأوامر التالية لتنزيل حزمة WordPress
# mkdir /downloads
# cd /downloads
# wget https://wordpress.org/latest.tar.gz
# tar -zxvf latest.tar.gz
# ls
latest.tar.gz wordpress
انقل كل ملفات ووردبريس إلى الدليل الجذر لتركيب أباتشي.
قم بتعيين إذن الملف الصحيح على كل الملفات المنقولة.
# mv wordpress /var/www/html/wordpress
# chown www-data.www-data /var/www/html/wordpress/* -R
تحرير ملف التكوين وورد.
# cd /var/www/html/wordpress
# mv wp-config-sample.php wp-config.php
# vi wp-config.php
هنا هو الملف الأصلي ، قبل التكوين لدينا.
define('DB_NAME', 'database_name_here');
define('DB_USER', 'username_here');
define('DB_PASSWORD', 'password_here');
define('DB_HOST', 'localhost');
define('DB_CHARSET', 'utf8');
define('DB_COLLATE', '');
هنا هو ملف جديد مع التكوين لدينا.
define('DB_NAME', 'wordpress');
define('DB_USER', 'wordpress');
define('DB_PASSWORD', 'kamisama123');
define('DB_HOST', 'localhost');
define('DB_CHARSET', 'utf8');
define('DB_COLLATE', '');
افتح متصفحك وأدخل عنوان IP الخاص بك خادم الويب زائد / wordpress.
في مثالنا ، تم إدخال عنوان URL التالي في المتصفح:
• http://34.217.14.140/wordpress
يجب تقديم واجهة تثبيت ويب WordPress.

في الشاشة التالية ، يجب إدخال المعلومات التالية:
• اسم موقع الويب الخاص بك.
• اسم المستخدم الخاص بالمشرف.
• كلمة مرور المسؤول الخاصة بك.
• حساب البريد الإلكتروني المسؤول الخاص بك.
بعد إدخال المعلومات المطلوبة تحتاج إلى الضغط على زر تثبيت وورد.

في الشاشة التالية ، ستتلقى تأكيد تثبيت WordPress.

انقر على زر تسجيل الدخول ليتم إرسالها إلى شاشة تسجيل الدخول الرسمية.
على شاشة تسجيل الدخول ، تحتاج إلى إدخال حساب المسؤول وكلمة المرور.
بعد تسجيل الدخول بنجاح ، سيتم إرسالك إلى لوحة أدوات WordPress.

6. تثبيت AVADA على وورد
الآن ، نحن بحاجة إلى تنفيذ تثبيت Avada theme على WordPress.
افتح المتصفح الخاص بك والوصول إلى AVADA .
انقر على اسم المستخدم في الجزء العلوي الأيسر من الشاشة وحدد خيار التنزيلات.
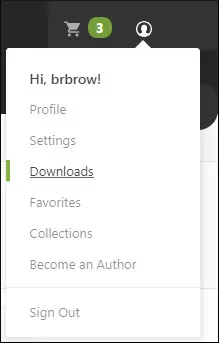
يجب أن يكون المنتج AVADA متاحًا للتنزيل.
انقر فوق الزر تنزيل وحدد الخيار للحصول على ملفات تثبيت WordPress فقط.
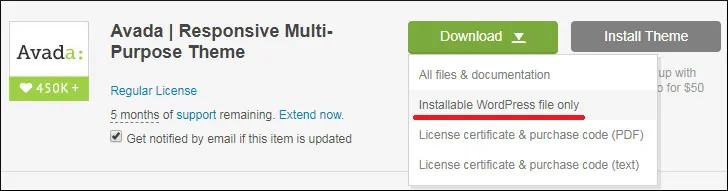
سوف تحصل على ملف ZIP يحتوي على ملفات سمة AVADA WordPress.

عد إلى لوحة بيانات WordPress.

في لوحة بيانات WordPress ، قم بالوصول إلى قائمة المظهر وحدد خيار السمات.
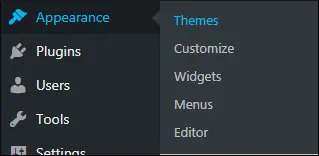
في الجزء العلوي من الشاشة ، انقر فوق الزر "إضافة جديد".
على الشاشة الجديدة ، انقر فوق الزر "تحميل سمة".
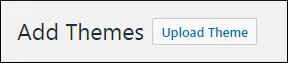
حدد موقع ملف ZIP الذي يحتوي على ملفات سمة AVADA وانقر على زر التثبيت الآن.
في مثالنا ، حددنا الملف المسمى: themeforest 2833226-avada-responsive-multipurpose-theme-wordpress-theme.zip
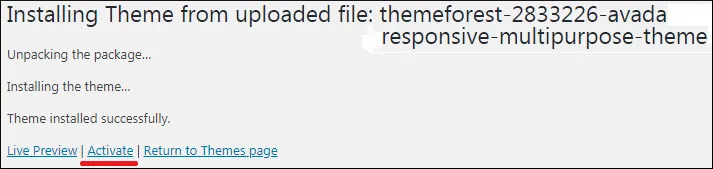
بعد الانتهاء من التثبيت ، انقر فوق الخيار "تنشيط".
الآن ، تحتاج إلى تسجيل منتج Avada عبر الإنترنت.
في لوحة معلومات WordPress ، قم بالوصول إلى قائمة Avada وحدد خيار التسجيل.

على شاشة التسجيل ، انقر على خيار إنشاء رمز مميز شخصي.
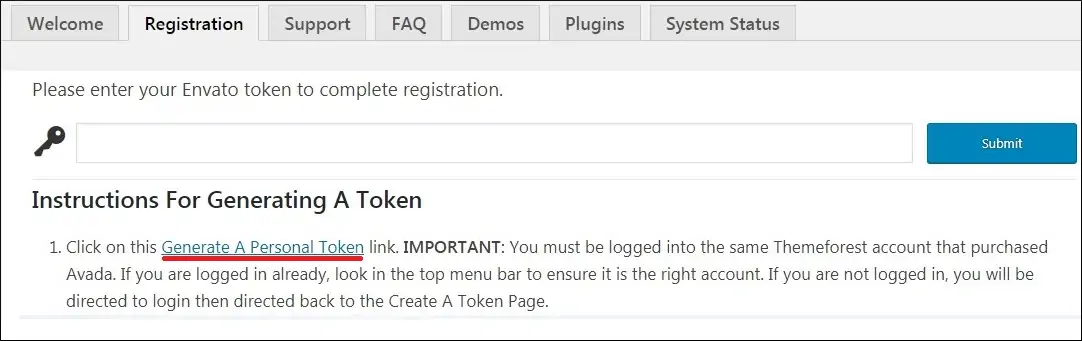
ستتم إعادة توجيهك إلى موقع Envato على الويب.
على موقع Envato على الويب ، أدخل اسمًا إلى الرمز المميز الخاص بك.
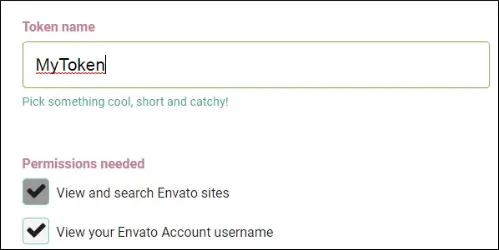
احتفظ بمربعات الاختيار الافتراضية المحددة.
اقبل خيار الشروط والأحكام وانقر على زر إنشاء رمز مميز.
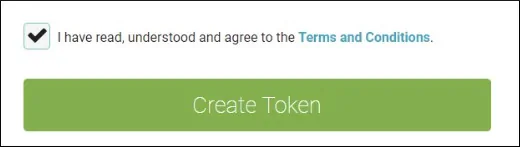
سيعرض النظام رمز الرمز المميز الخاص بك.
انسخ رمز الرمز المميز إلى مكان آمن.
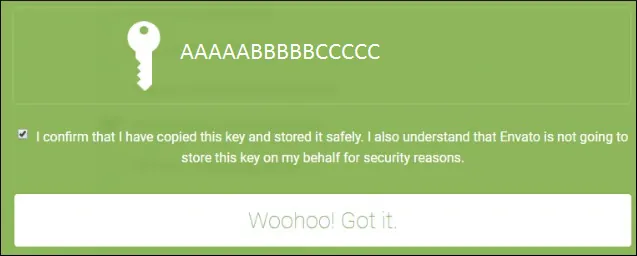
في لوحة أدوات WordPress ، ارجع إلى شاشة تسجيل Avada.
أدخل رمز الرمز المميز الذي حصلت عليه من Envato وانقر على الزر إرسال.
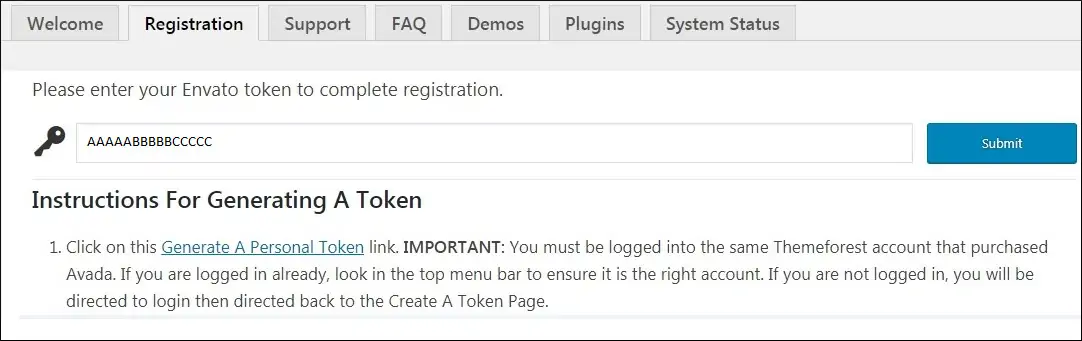
لقد قمت بنجاح بتسجيل موضوع Avada الخاص بك.
المهمة الأخيرة المطلوبة هي تمكين المكونات الإضافية المطلوبة.
في لوحة معلومات WordPress ، قم بالوصول إلى قائمة Avada وحدد خيار Plugins.

يتطلب Avada تثبيت المكونات الإضافية التالية.
أولا ، تحتاج إلى تثبيت البرنامج المساعد Fusion Core.
بعد تثبيت المكون الإضافي Fuson Core ، يجب تثبيت المكون الإضافي Fusion Builder.
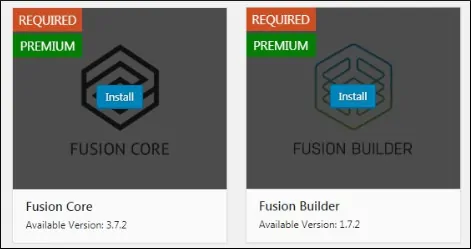
اكتمل تثبيت Avada بنجاح.
ضع في اعتبارك أن Avada يقدم العديد من المكونات الإضافية مجانًا.
أنت حر في تثبيت Avada optionalplugins إلى hepl تقوم بإنشاء موقع أفضل.

Leave A Comment
You must be logged in to post a comment.