Vil du lære, hvordan du tilføjer en brugerdefineret header på IIS-serveren? I dette selvstudium skal vi vise dig, hvordan du konfigurerer IIS-serveren til at tilføje en HTTP-header.
• Windows 2012 R2
• Windows 2016
• Windows 2019
Liste over udstyr
I det følgende afsnit vises listen over udstyr, der bruges til at oprette dette selvstudium.
Som En Amazon Associate, tjener jeg fra kvalificerende køb.
Selvstudium i Windows:
På denne side tilbyder vi hurtig adgang til en liste over Windows-selvstudier.
Selvstudium IIS - Tilføj et sidehoved
Start programmet med navnet: IIS Manager.

Vælg dit websted i IIS Manager-programmet.
Få adgang til indstillingen HTTP Response Headers i højre del af skærmen.

Klik på indstillingen Tilføj øverst til højre på skærmen.
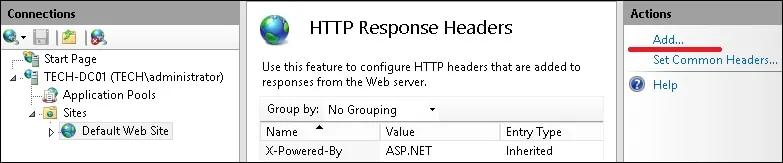
Hvis du vil tilføje en HTTP-header, skal du angive følgende konfiguration:
• NAVN - Angiv en identifikation i den nye HTTP-header.
• VÆRDI - Angiv en værdi i den nye HTTP-header.
Klik på KNAPPEN OK.
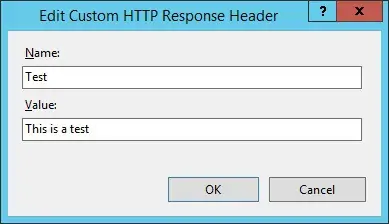
Du kan også bruge kommandolinjen til at tilføje et brugerdefineret HTTP-header.
I vores eksempel tilføjer vi en HTTP-header på standardwebstedet for en IIS-server.
Hvis du vil teste installationen, skal du åbne Chrome-browseren på en fjerncomputer og angive IP-adressen på din webserver ved hjælp af HTTP-protokollen.
I vores eksempel blev følgende webadresse indtastet i browseren:
• http://54.189.98.159
Brug sideinspektionsfunktionen i google Chrome-browseren til at bekræfte brevhovederne fra din server.
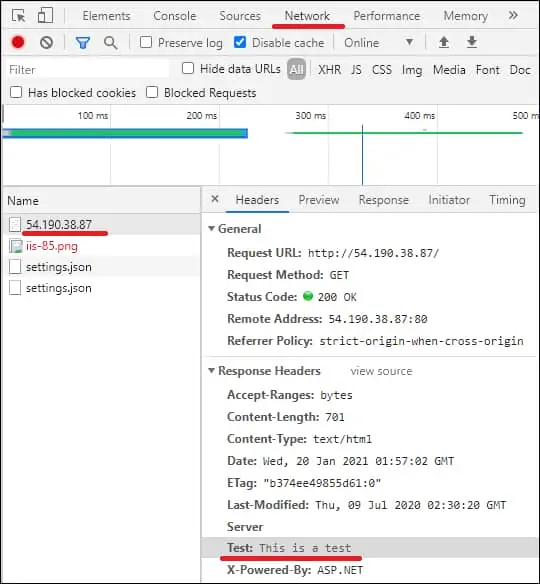
Du kan også bruge kommandoen CURL på en Linux-computer til at teste sidehovedkonfigurationen.
Her er kommandoen output.
Tillykke! Du har konfigureret en HTTP-header på IIS-serveren.
