Möchten Sie erfahren, wie Sie einen Apache-Webserver so konfigurieren, dass Freeradius als Authentifizierungsserver verwendet wird? In diesem Tutorial zeigen wir Ihnen, wie Sie den Apache-Dienst mit einem Freeradius-Server authentifizieren, der auf einem Computer mit Ubuntu Linux installiert ist.
• Ubuntu 18
• Ubuntu 19
• Ubuntu 20
• Apache 2.4.41
• Freiradius 3.0.17
Copyright © 2018-2021 von Techexpert.tips.
Alle Rechte vorbehalten. Kein Teil dieser Veröffentlichung darf ohne vorherige schriftliche Genehmigung des Herausgebers in irgendeiner Form oder mit irgendwelchen Mitteln reproduziert, verteilt oder übertragen werden.
Geräteliste
Im folgenden Abschnitt wird die Liste der Geräte aufgeführt, die zum Erstellen dieses Tutorials verwendet wurden.
Als Amazon Associate verdiene ich mit qualifizierenden Käufen.
Apache - Verwandtes Tutorial:
Auf dieser Seite bieten wir schnellen Zugriff auf eine Liste von Tutorials im Zusammenhang mit Apache.
Tutorial - FreeRadius Server Installation auf Ubuntu Linux
• IP - 192.168.15.10
• Opernsystem - Ubuntu 19
• Hostname - FREERADIUS
Verwenden Sie auf der Linux-Konsole die folgenden Befehle, um den FreeRadius-Dienst zu installieren.
Jetzt müssen wir FreeRadius-Clients zu clients.conf;hinzufügen.
Suchen und bearbeiten Sie die clients.conf.
Fügen Sie die folgenden Zeilen am Ende der Datei clients.conf hinzu.
In unserem Beispiel fügen wir 1 Client-Gerät hinzu:
Das Gerät wurde APACHE genannt und hat die IP-Adresse 192.168.15.11.
Jetzt müssen wir FreeRadius-Benutzer zur USERS-Konfigurationsdatei hinzufügen.
Suchen und bearbeiten Sie die Freeradius-Benutzerkonfigurationsdatei.
Fügen Sie die folgenden Zeilen am Ende der Datei hinzu
In unserem Beispiel fügen wir 2 Benutzerkonten hinzu.
Das erste Benutzerkonto hieß Admin.
Das zweite Benutzerkonto hieß Bruno.
Starten Sie den Freeradius-Server neu.
Testen Sie die Konfigurationsdatei des Radiusservers.
Sie haben die Freeradius-Installation auf Ubuntu Linux abgeschlossen.
Freeradius-Authentifizierungstest
Testen Sie Ihre Radiusauthentifizierung lokal mit den folgenden Befehlen:
Hier ist die Befehlsausgabe:
Wie Sie sehen können, konnte sich das Bruno-Konto erfolgreich auf dem Radius-Server authentifizieren.
Testen Sie das Benutzerkonto mit dem Namen Admin.
Hier ist die Befehlsausgabe:
Wie Sie sehen können, konnte sich das Administratorkonto erfolgreich auf dem Radius-Server authentifizieren.
Apache - Radius-Authentifizierung auf FreeRadius
• IP - 192.168.15.11
• Betriebssystem - Ubuntu 19.10
• Hostname - APACHE
Installieren Sie den Apache-Server und das Radius-Modul.
Aktivieren Sie das Apache2-Radius-Modul.
In unserem Beispiel fordern wir die Authentifizierung für Benutzer an, die versuchen, auf ein Verzeichnis mit dem Namen Test zuzugreifen.
Erstellen Sie ein Verzeichnis mit dem Namen Test, und erteilen Sie dem Benutzer mit dem Namen www-data die Berechtigung zu diesem Verzeichnis.
Konfigurieren Sie den Apache-Server so, dass die Radius-Authentifizierung Benutzern, die auf das Testverzeichnis zugreifen möchten, die Radius-Authentifizierung anfordert.
Bearbeiten Sie die Apache 000-default.conf-Konfigurationsdatei.
Hier ist die 000-default.conf-Datei vor unserer Konfiguration.
Hier ist die 000-default.conf-Datei nach unserer Konfiguration.
Der Apache-Server wurde so konfiguriert, dass er die Kennwortauthentifizierung anfordert, um das Verzeichnis /var/www/html/test zu erhalten.
Der Apache-Webserver wurde so konfiguriert, dass Benutzerkonten mit dem Radius-Server 192.168.15.10 authentifiziert werden.
Starten Sie den Apache-Dienst neu.
Herzlichen glückwunsch! Sie haben die Apache-Authentifizierung erfolgreich konfiguriert.
Apache - Radius-Authentifizierungstest
Öffnen Sie Ihren Browser und geben Sie die IP-Adresse Ihres Apache-Webservers ein.
In unserem Beispiel wurde die folgende URL im Browser eingegeben:
• http://192.168.15.11
Die Apache-Standardseite wird angezeigt.

Öffnen Sie Ihren Browser und geben Sie die IP-Adresse Ihres Webservers plus /test ein.
In unserem Beispiel wurde die folgende URL im Browser eingegeben:
• http://192.168.15.11/test
Geben Sie auf dem Anmeldebildschirm einen Radius-Benutzernamen und dessen Kennwort ein.
• Benutzername: admin
• Passwort: 123qwe..
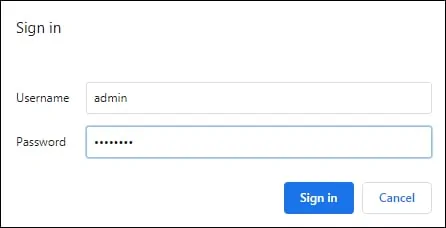
Nach einer erfolgreichen Anmeldung können Sie auf das Verzeichnis Mit dem Namen Test zugreifen.
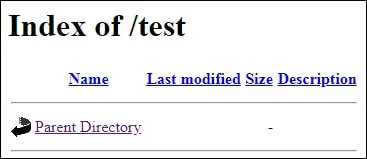
Herzlichen glückwunsch! Sie haben die Radius-Authentifizierung auf einem Apache-Server konfiguriert.
