Möchten Sie erfahren, wie Sie einen HP Switch Trunk über die Weboberfläche anstelle der Befehlszeile konfigurieren? In diesem Tutorial zeigen wir Ihnen alle Schritte, die erforderlich sind, um einen Trunk auf einem HP Switch 1910, 1920 oder 5500 über die Weboberfläche zu konfigurieren.
Copyright © 2018-2021 von Techexpert.tips.
Alle Rechte vorbehalten. Kein Teil dieser Veröffentlichung darf ohne vorherige schriftliche Genehmigung des Herausgebers in irgendeiner Form oder mit irgendwelchen Mitteln reproduziert, verteilt oder übertragen werden.
Geräteliste
Hier finden Sie die Liste der Geräte, die zum Erstellen dieses Tutorials verwendet wurden.
Dieser Link zeigt auch die Softwareliste, die zum Erstellen dieses Tutorials verwendet wurde.
HP Switch-Buch
Trotz guter Kenntnisse in Bezug auf Computernetzwerke und sogar einiger Zertifizierungen zu diesem Thema hat Luke, ein 26-jähriger IT-Analyst, gerade den Auftrag erhalten, ein neues Netzwerk nur mit HP-Switches bereitzustellen.
Folgen Sie Lukes Geschichte und einem schrittweisen Ansatz für eine Netzwerkprojektimplementierung, die von einem zertifizierten Projektmanagement-Experten erstellt wurde.
HP Switch-Wiedergabeliste:
Auf dieser Seite bieten wir schnellen Zugriff auf eine Liste von Videos im Zusammenhang mit HP Switch.
Vergessen Sie nicht, unseren Youtube-Kanal namens FKITzu abonnieren.
HP Switch-ähnliches Tutorial:
Auf dieser Seite bieten wir schnellen Zugriff auf eine Liste von Tutorials zu HP Switch.
Anleitung HP Switch - Trunk-Konfiguration
Zuerst müssen Sie eine Liste von VLANS erstellen.
Öffnen Sie eine Browser-Software, geben Sie die IP-Adresse Ihres Switches ein und greifen Sie auf die HP Switch-Weboberfläche zu.

Geben Sie auf dem Eingabeaufforderungsbildschirm die administrativen Anmeldeinformationen ein.
Werkseinstellungen für Standardzugriffsinformationen:
• Benutzername: admin
• Passwort: (kein Passwort)
Nach einer erfolgreichen Anmeldung wird das Administrative Menü angezeigt.
Greifen Sie auf das Menü Netzwerk zu und wählen Sie die Option VLAN.

Wählen Sie auf dem VLAN-Bildschirm oben auf dem Bildschirm die Registerkarte Erstellen aus.
Um ein neues VLAN zu erstellen, geben Sie die gewünschte Identifikationsnummer ein und klicken Sie auf die Schaltfläche Erstellen.
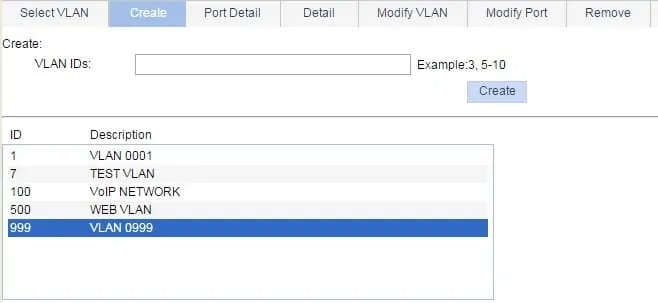
In unserem Beispiel wurden die folgenden VLANS erstellt: 7, 100, 500 und 999.
Das VLAN 1 ist bereits standardmäßig auf einem HP Switch vorhanden.
Anleitung HP Switch - Trunk-Konfiguration
Nach Abschluss der VLAN-Erstellung müssen Sie einen Switch-Port als Trunk konfigurieren.
Wählen Sie auf dem VLAN-Bildschirm oben auf dem Bildschirm die Registerkarte Port ändern aus.
Um einen Switch-Port als Trunk zu konfigurieren, müssen Sie:
• Wählen Sie den gewünschten Port aus.
• Wählen Sie die Option Link-Typ.
• Wählen Sie den Trunk-Modus.
In unserem Beispiel haben wir den Switch-Port 10 im Trunk-Modus konfiguriert.

Nachdem Sie den Switch-Port als Trunk konfiguriert haben, müssen Sie eine Liste der autorisierten VLANS zuordnen.
Um die Liste der autorisierten VLANS zu konfigurieren, müssen Sie:
• Wählen Sie den gewünschten Port aus.
• Wählen Sie den markierten Mitgliedschaftstyp aus.
• Geben Sie die ID des gewünschten VLAN oder VLANS ein.
In unserem Beispiel haben wir VLANS 7 und 999 autorisiert, diesen Trunk zu verwenden.
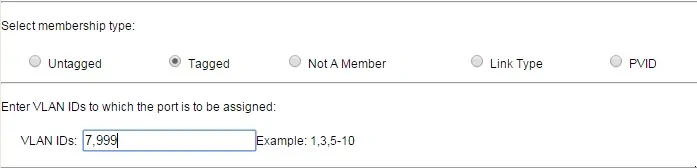
Jetzt müssen Sie das Standard-VLAN des Trunks festlegen.
Um das Standard-VLAN des Trunks zu konfigurieren, müssen Sie:
• Wählen Sie den gewünschten Port aus.
• Wählen Sie den nicht gekennzeichneten Mitgliedschaftstyp aus.
• Geben Sie die ID des gewünschten VLAN ein
In unserem Beispiel haben wir VLAN 1 als Standard-VLAN für diesen Trunk konfiguriert.
Jedes Mal, wenn dieser Switch-Port ein Paket ohne VLAN-Identifikation empfängt, wird davon ausgegangen, dass das Paket zum Standard-VLAN 1 gehört.

Am Ende sind Pakete aus VLAN 1, 7 und 999 berechtigt, diesen Trunk zu verwenden.
Sie haben einen Switch-Port erfolgreich als Trunk konfiguriert.
Vergessen Sie nicht, Ihre Switch-Konfiguration zu speichern.

