Möchten Sie lernen, wie Sie Magento mit Docker auf Ubuntu Linux installieren? In diesem Tutorial zeigen wir Ihnen alle Schritte, die erforderlich sind, um die Magento-Installation mit Docker auf einem Computer mit Ubuntu Linux in 5 Minuten oder weniger durchzuführen.
• Ubuntu 20.04
• Ubuntu 18.04
• Ubuntu 19.04
• Magento 2.4
• MySQL 5.7
• Elasticsearch 7.6.2
Tutorial Magento - Docker Installation
Installieren Sie den Docker-Dienst.
Erstellen Sie ein Docker-Netzwerk.
Laden Sie das MySQL-Docker-Image aus dem Online-Repository herunter.
Laden Sie das Elasticsearch Docker-Image aus dem Online-Repository herunter.
Laden Sie das Magento-Docker-Image aus dem Online-Repository herunter.
Listen Sie die auf Ihrem System installierten Docker-Images auf.
Hier ist die Befehlsausgabe:
Erstellen Sie ein Docker-Volume, um die persistenten MySQL-Daten zu speichern.
Überprüfen Sie das persistente Datenverzeichnis.
Hier ist die Befehlsausgabe:
Optional können Sie eine symbolische Verknüpfung zu einem einfacheren Zugriffsspeicherort erstellen.
Starten Sie einen MySQL-Container mit persistenter Datenspeicherung.
Hier ist die Befehlsausgabe:
In unserem Beispiel wurde das MySQL-Image verwendet, um einen neuen Container zu starten.
Der neue Container verfügt über eine permanente Datenspeicherung.
Die Container-ID lautet 2df3ce59a3d8e52723554258d2781da37223249848064b0cadb1c80e57d0d1d0.
Das konfigurierte Root-Kontokennwort der Datenbank war kamisama123.
Es wurde eine Datenbank mit dem Namen Magento erstellt.
Ein Datenbankkonto mit dem Namen Magento wurde erstellt und das Kennwort kamisama123 konfiguriert.
Erstellen Sie ein Docker-Volume, um die persistenten Elasticsearch-Daten zu speichern.
Überprüfen Sie das persistente Datenverzeichnis.
Hier ist die Befehlsausgabe:
Optional können Sie eine symbolische Verknüpfung zu einem einfacheren Zugriffsspeicherort erstellen.
Starten Sie einen Elasticsearch-Container mit persistenter Datenspeicherung.
Erstellen Sie ein Docker-Volume, um Magentos persistente Daten zu speichern.
Überprüfen Sie das persistente Datenverzeichnis.
Hier ist die Befehlsausgabe:
Optional können Sie eine symbolische Verknüpfung zu einem einfacheren Zugriffsspeicherort erstellen.
Starten Sie einen Magento-Container mit persistenter Datenspeicherung.
Hier ist die Befehlsausgabe:
In unserem Beispiel wurde das Magento-Image verwendet, um einen neuen Container zu starten.
Der neue Container verfügt über eine permanente Datenspeicherung.
Die Container-ID ist a40aa57dc686055572f994cda2a3edb56c404899c82bea50e5486b927867d24e.
Es kann bis zu 25 Minuten dauern, bis Magento den Installationsvorgang abgeschlossen hat.
Tutorial Docker - Magento-Installation
Öffnen Sie Ihren Browser und geben Sie die IP-Adresse Ihres Webservers plus /ADMIN ein.
In unserem Beispiel wurde die folgende URL im Browser eingegeben:
• http://192.168.100.10/admin
Die Magento-Anmeldeschnittstelle sollte angezeigt werden.

Geben Sie auf dem Eingabeaufforderungsbildschirm die folgenden Informationen ein.
• Username: user
• Passwort: bitnami1
Nach einer erfolgreichen Anmeldung wird das Magento-Dashboard angezeigt.
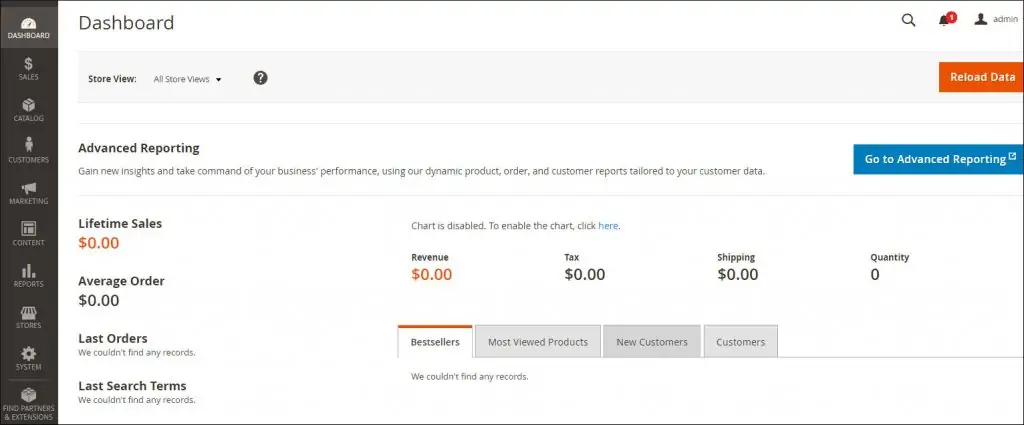
Herzlichen glückwunsch! Sie haben die Magento Docker-Installation abgeschlossen.
Tutorial Magento - Docker Container-Management
Überprüfen Sie den Status aller Docker-Container mit dem folgenden Befehl:
Überprüfen Sie den Status eines Containers.
Um einen Container zu stoppen, verwenden Sie den folgenden Befehl:
Um einen Container zu starten, verwenden Sie den folgenden Befehl:
Um einen Container neu zu starten, verwenden Sie den folgenden Befehl:
Verwenden Sie im Fehlerfall den folgenden Befehl, um die Containerprotokolle zu überprüfen.
In unseren Beispielen haben wir gezeigt, wie Magento-Behälter zu verwalten sind.
