Möchten Sie erfahren, wie Sie Visual Studio auf einem Computer installieren, auf dem Windows ausgeführt wird? In diesem Lernprogramm zeigen wir Ihnen, wie Sie Visual Studio auf einem Computer installieren, auf dem Windows ausgeführt wird.
• Windows 2012 R2
• Windows 2016
• Windows 2019
• Windows 2022
• Windows 10
• Windows 11
Geräteliste
Hier finden Sie die Liste der Geräte, die zum Erstellen dieses Tutorials verwendet wurden.
Dieser Link zeigt auch die Softwareliste, die zum Erstellen dieses Tutorials verwendet wurde.
Windows-bezogenes Tutorial:
Auf dieser Seite bieten wir schnellen Zugriff auf eine Liste von Tutorials zu Windows.
Lernprogramm Windows - Visual Studio-Installation
Greifen Sie auf die Visual Studio-Website zu, und laden Sie die neueste Version des Installationsprogramms herunter.
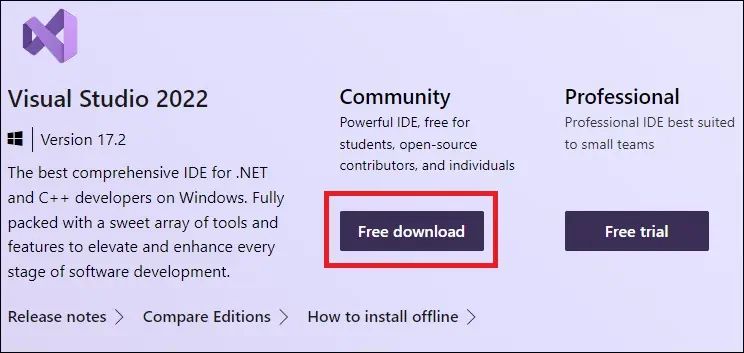
Starten Sie als Administrator die Visual Studio-Installation.
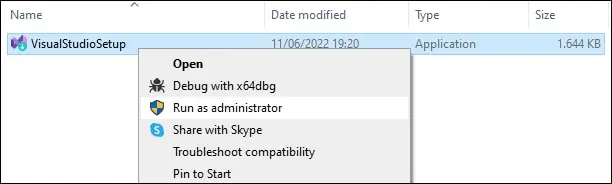
Lassen Sie das System die erforderlichen Pakete herunterladen.
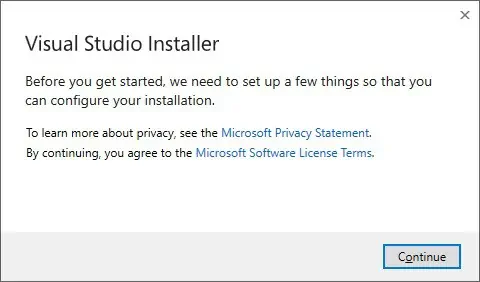
Wählen Sie die gewünschte Option für die Entwicklungssprache aus.
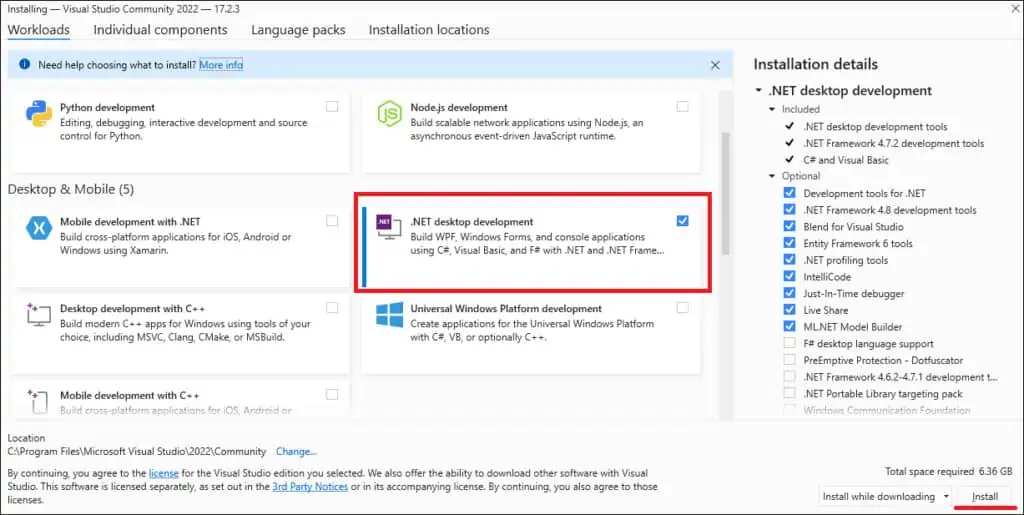
Klicken Sie auf die Schaltfläche Installieren.
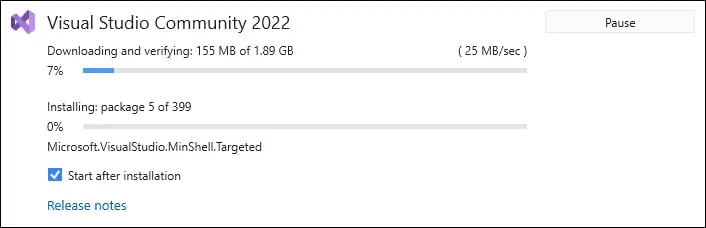
Erstellen Sie ein neues Konto oder führen Sie die Anmeldung durch.
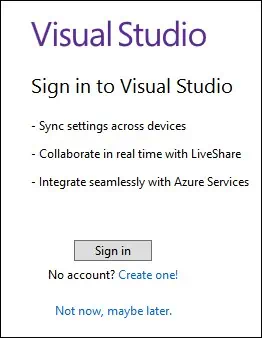
Klicken Sie auf die Schaltfläche, um Visual Studio zu starten.
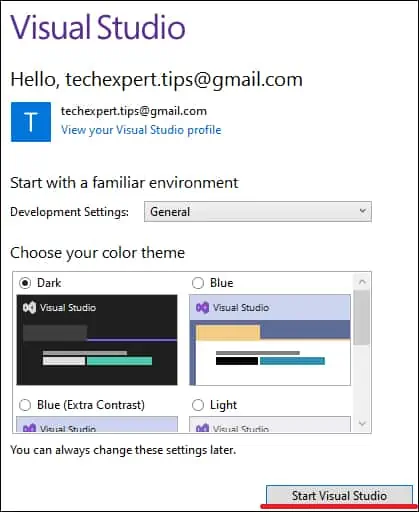
Wählen Sie die Option zum Starten ohne Code aus.
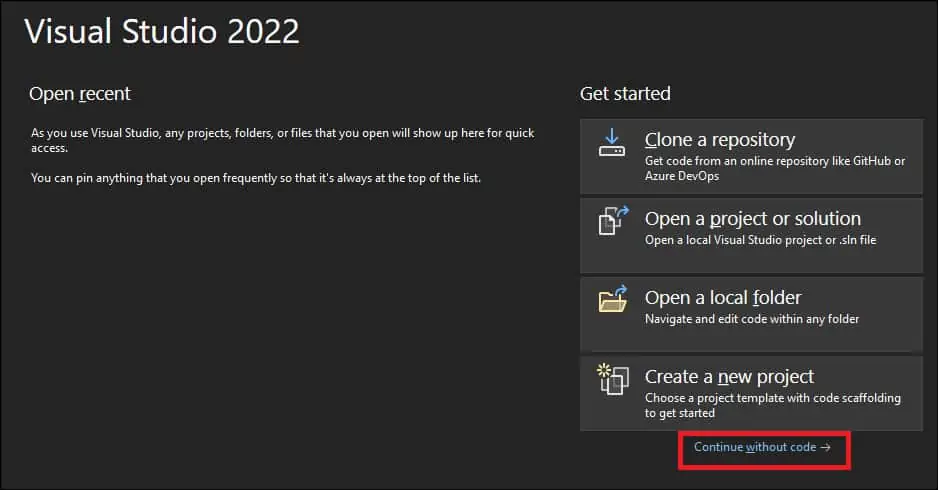
Die Visual Studio-Benutzeroberfläche wird angezeigt.

Herzlichen glückwunsch! Sie haben die Visual Studio-Installation unter Windows abgeschlossen.
Lernprogramm Visual Studio - Testen der Installation
Öffnen Sie im Menü Start die Visual Studio-Anwendung.
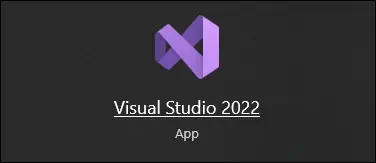
Erstellen Sie ein neues Projekt.
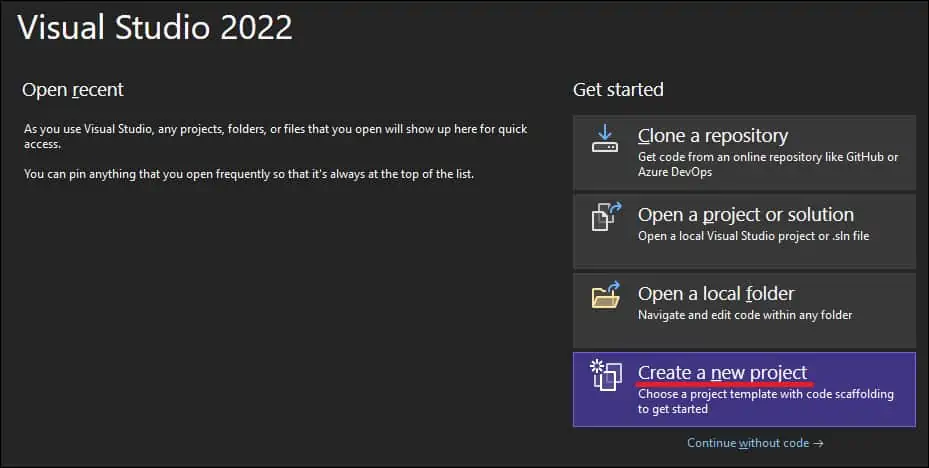
Wählen Sie den Projekttyp aus und klicken Sie auf den Button Weiter.
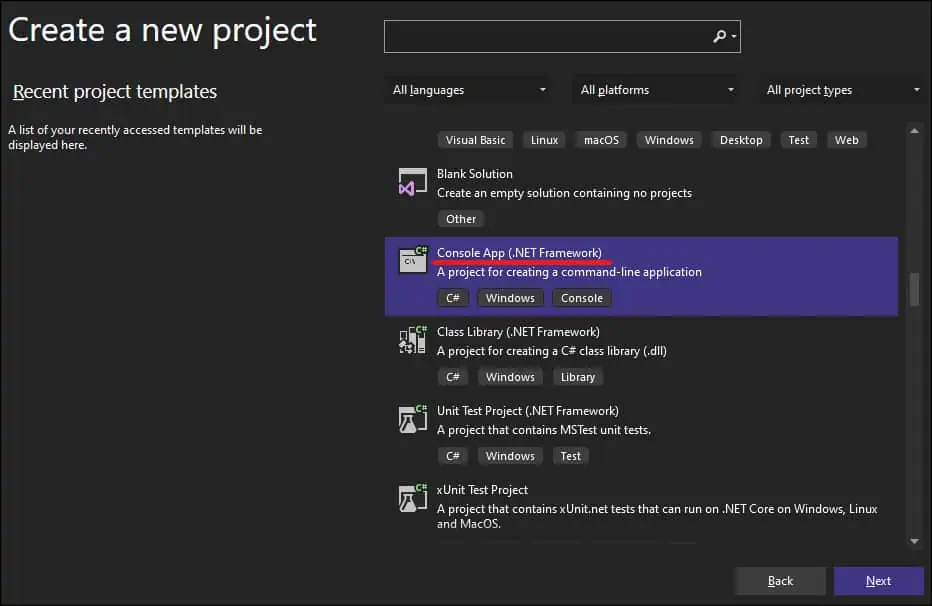
Geben Sie einen Projektnamen ein und klicken Sie auf den Button Weiter.

Fügen Sie dem Code die folgende Zeile hinzu.
Hier ist unser Beispiel.
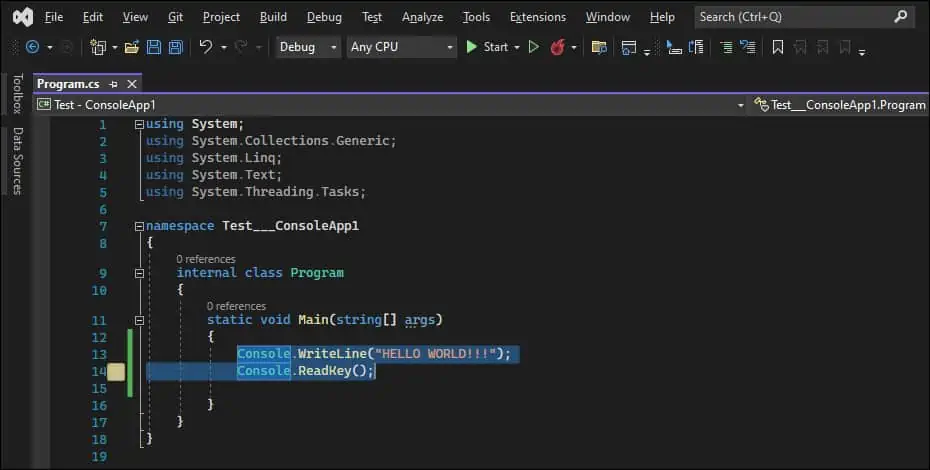
Klicken Sie auf die Schaltfläche Start, um die Anwendung zu erstellen und auszuführen.

Visual Studio erstellt die Anwendung und führt sie aus.

Herzlichen glückwunsch! Sie haben die Visual Studio-Installation unter Windows getestet.
