Möchten Sie erfahren, wie Sie Zbbix SMS Notification Setup konfigurieren? In diesem Tutorial zeigen wir Ihnen, wie Sie Zabbix konfigurieren, um SMS-Nachrichten zu senden, wenn ein Alarmauslöser über ein USB-GSM-Modem aktiviert wird.
• Ubuntu-Version: 18.04
• Zabbix-Version: 3.4.12
• USB-GSM-Modem: DWM-221
Dieses Tutorial funktioniert nur, wenn Sie ein USB-GSM-Modem verwenden.
Seien Sie vorsichtig, einige Geräte sehen aus wie ein USB-Modem, sind aber USB-Router wie der DWR-910.
Hardwareliste:
Im folgenden Abschnitt wird die Liste der zum Erstellen dieses Zabbix verwendeten Geräte aufgeführt.
Jedes oben aufgeführte Stück Hardware kann auf der Amazon Website gefunden werden.
Zabbix Playlist:
Auf dieser Seite bieten wir einen schnellen Zugang zu einer Liste von Videos zu Zabbix.
Vergiss nicht, unseren YouTube-Kanal zu abonnieren FKIT.
Zabbix Tutorial:
Auf dieser Seite bieten wir einen schnellen Zugriff auf eine Liste von Tutorials zu Zabbix.
Lernprogramm - SMS über die Befehlszeile senden
Zuerst müssen wir das USB-GSM-Modem an den Computer mit Ubuntu Linux anschließen.
Nachdem Sie das USB-GSM-Modem angeschlossen haben, müssen Sie überprüfen, ob das System das Gerät erkannt hat.
Überprüfen Sie mit dem folgenden Befehl, ob das System das USB-GSM-Modem erkannt hat.
# lsusb
Bus 002 Device 002: ID 8087:8001 Intel Corp.
Bus 002 Device 001: ID 1d6b:0002 Linux Foundation 2.0 root hub
Bus 003 Device 005: ID 2001:a406 D-Link Corp. ***HERE***
Das System hat festgestellt, dass ein USB-Gerät von Dlink mit dem Computer verbunden ist.
Jetzt müssen wir überprüfen, welche Art von Gerät der Linux-Kernel dem Gerät zugewiesen hat.
Verwenden Sie den folgenden Befehl, um den Gerätetyp zu überprüfen, der vom System zugewiesen wurde.
# dmesg
[ 615.241221] usb 3-1: USB disconnect, device number 4
[ 643.023683] usb 3-1: new high-speed USB device number 5 using xhci_hcd
[ 643.173168] usb 3-1: New USB device found, idVendor=2001, idProduct=a406
[ 643.173169] usb 3-1: New USB device strings: Mfr=1, Product=2, SerialNumber=3
[ 643.173170] usb 3-1: Product: Mobile Connect
[ 643.173171] usb 3-1: Manufacturer: Mobile Connect
[ 643.173172] usb 3-1: SerialNumber: 0123456789ABCDEF
[ 643.173939] usb-storage 3-1:1.0: USB Mass Storage device detected
[ 643.174216] scsi host6: usb-storage 3-1:1.0
[ 644.188294] scsi 6:0:0:0: Direct-Access SD Storage 0000 PQ: 0 ANSI: 2
[ 644.188982] scsi 6:0:0:1: CD-ROM Mass Storage 0000 PQ: 0 ANSI: 2
[ 644.189313] sd 6:0:0:0: Attached scsi generic sg1 type 0
[ 644.190462] sd 6:0:0:0: [sdb] Unit Not Ready
[ 644.190465] sd 6:0:0:0: [sdb] Sense Key : Illegal Request [current][ 644.190467] sd 6:0:0:0: [sdb] Add. Sense: Invalid command operation code
[ 644.190785] sr 6:0:0:1: [sr0] scsi-1 drive
[ 644.190915] sr 6:0:0:1: Attached scsi CD-ROM sr0 ***
Das System hat das USB-GSM-Modem als CDRom-Einheit namens sr0 erkannt.
Verwenden Sie den folgenden Befehl, um die CDRom-Einheit sr0 auszuwerfen.
# eject sr0
Warten Sie nach dem Auswerfen des gefälschten CDRom-Laufwerks 10 Sekunden und verwenden Sie erneut den Befehl dmesg.
# dmesg
[ 1270.366092] usb 3-1: New USB device found, idVendor=2001, idProduct=7e19
[ 1270.366094] usb 3-1: New USB device strings: Mfr=1, Product=2, SerialNumber=3
[ 1270.366096] usb 3-1: Product: Mobile Connect
[ 1270.366098] usb 3-1: Manufacturer: Mobile Connect
[ 1270.366099] usb 3-1: SerialNumber: 0123456789ABCDEF
[ 1270.367882] option 3-1:1.0: GSM modem (1-port) converter detected
[ 1270.368033] usb 3-1: GSM modem (1-port) converter now attached to ttyUSB0 ***HERE***
[ 1270.368183] option 3-1:1.1: GSM modem (1-port) converter detected
[ 1270.368299] usb 3-1: GSM modem (1-port) converter now attached to ttyUSB1 ***HERE***
[ 1270.368437] option 3-1:1.2: GSM modem (1-port) converter detected
[ 1270.368541] usb 3-1: GSM modem (1-port) converter now attached to ttyUSB2 ***HERE***
[ 1270.368681] option 3-1:1.3: GSM modem (1-port) converter detected
[ 1270.368787] usb 3-1: GSM modem (1-port) converter now attached to ttyUSB3 ***HERE***
Verwenden Sie die folgenden Befehle, um die erforderliche Software zu installieren.
# apt-get update
# apt install wvdial
Verwenden Sie den Befehl wvdialconf, um die GSM-Kommunikation zu erkennen.
# wvdialconf
Scanning your serial ports for a modem.
ttyS0<*1>: ATQ0 V1 E1 -- failed with 2400 baud, next try: 9600 baud
ttyS0<*1>: ATQ0 V1 E1 -- failed with 9600 baud, next try: 115200 baud
ttyS0<*1>: ATQ0 V1 E1 -- and failed too at 115200, giving up.
Modem Port Scan<*1>: S1 S2 S3 S4 S5 S6 S7 S8
Modem Port Scan<*1>: S9 S10 S11 S12 S13 S14 S15 S16
Modem Port Scan<*1>: S17 S18 S19 S20 S21 S22 S23 S24
Modem Port Scan<*1>: S25 S26 S27 S28 S29 S30 S31
ttyUSB0<*1>: ATQ0 V1 E1 -- failed with 2400 baud, next try: 9600 baud
ttyUSB0<*1>: ATQ0 V1 E1 -- failed with 9600 baud, next try: 9600 baud
ttyUSB0<*1>: ATQ0 V1 E1 -- and failed too at 115200, giving up.
ttyUSB1<*1>: ATQ0 V1 E1 -- OK
ttyUSB1<*1>: ATQ0 V1 E1 Z -- OK
ttyUSB1<*1>: ATQ0 V1 E1 S0=0 -- OK
ttyUSB1<*1>: ATQ0 V1 E1 S0=0 &C1 -- OK
ttyUSB1<*1>: ATQ0 V1 E1 S0=0 &C1 &D2 -- OK
ttyUSB1<*1>: ATQ0 V1 E1 S0=0 &C1 &D2 +FCLASS=0 -- OK
ttyUSB1<*1>: Modem Identifier: ATI -- Manufacturer:
ttyUSB1<*1>: Speed 9600: AT -- OK
ttyUSB1<*1>: Max speed is 9600; that should be safe.
ttyUSB1<*1>: ATQ0 V1 E1 S0=0 &C1 &D2 +FCLASS=0 -- OK
ttyUSB2<*1>: ATQ0 V1 E1 -- OK
ttyUSB2<*1>: ATQ0 V1 E1 Z -- OK
ttyUSB2<*1>: ATQ0 V1 E1 S0=0 -- OK
ttyUSB2<*1>: ATQ0 V1 E1 S0=0 &C1 -- OK
ttyUSB2<*1>: ATQ0 V1 E1 S0=0 &C1 &D2 -- OK
ttyUSB2<*1>: ATQ0 V1 E1 S0=0 &C1 &D2 +FCLASS=0 -- OK
ttyUSB2<*1>: Modem Identifier: ATI -- Manufacturer:
ttyUSB2<*1>: Speed 9600: AT -- OK
ttyUSB2<*1>: Max speed is 9600; that should be safe.
ttyUSB2<*1>: ATQ0 V1 E1 S0=0 &C1 &D2 +FCLASS=0 -- OK
ttyUSB3<*1>: ATQ0 V1 E1 -- failed with 2400 baud, next try: 9600 baud
ttyUSB3<*1>: ATQ0 V1 E1 -- failed with 9600 baud, next try: 9600 baud
ttyUSB3<*1>: ATQ0 V1 E1 -- and failed too at 115200, giving up.
Found a modem on /dev/ttyUSB1.
Modem configuration written to /etc/wvdial.conf.
ttyUSB1: Speed 9600; init "ATQ0 V1 E1 S0=0 &C1 &D2 +FCLASS=0" ***HERE***
ttyUSB2: Speed 9600; init "ATQ0 V1 E1 S0=0 &C1 &D2 +FCLASS=0" ***HERE***
Hier ist eine kurze Zusammenfassung dessen, was der Befehl wvdialconf erkannt hat:
• Port ttyUSB1 mit der 9600-Geschwindigkeit und die AT-Kommunikation ist in Ordnung
• Port ttyUSB2 mit der 9600-Geschwindigkeit und die AT-Kommunikation ist in Ordnung
Jetzt wissen wir, dass eine der folgenden Schnittstellen zum Senden von SMS funktionieren kann:
• Port ttyUSB1
• Port ttyUSB2
Verwenden Sie den folgenden Befehl, um die Gammu-Software zu installieren.
# apt-get install gammu
Verwenden Sie den Befehl gammu-config, um die Kommunikation mit dem GSM-Modem zu konfigurieren.
# gammu-config
Hier ist die ursprüngliche Gammu-Konfiguration.

Hier ist die neue Gammu-Konfiguration.

Klicken Sie auf die Option Speichern, um Ihre Konfiguration zu beenden.
In unserem Beispiel verwenden wir die folgende Konfiguration:
• Anschluss - / dev / ttyUSB2
• Verbindung - um
• Zeit synchronisieren - Nr
Verwenden Sie den folgenden Befehl, um eine SMS-Nachricht zu senden:
# echo "Dragon Ball super is Awsome!" | gammu --sendsms TEXT 5521999998877
If you want break, press Ctrl+C...
Sending SMS 1/1....waiting for network answer..OK, message reference=233
Wenn der Test erfolgreich war, sind Sie gut zu gehen.
Wenn der Test nicht erfolgreich war, müssen Sie den Befehl gammu-config verwenden und das ttyUSB2 zu einer anderen ttyUSB-Schnittstelle ändern.
Wir konnten SMS als ROOT-Benutzer senden.
Jetzt müssen wir SMS als Zabbix-Benutzer senden können.
Verwenden Sie den folgenden Befehl, um den Zabbix-Benutzer zur Gruppe "Gruppe" hinzuzufügen.
# usermod -a -G dialout zabbix
# groups zabbix
zabbix : zabbix dialout
Verwenden Sie die folgenden Befehle, um ein Skript zum Senden von SMS-Nachrichten zu erstellen.
# mkdir /scripts
# touch /scripts/sms.sh
# vi /scripts/sms.sh
Hier ist der Inhalt der Datei sms.sh.
#!/bin/bash
MODEM=/dev/ttyUSB2
NUMBER=$1
shift 1
TEXT=$*
echo -e -n "AT+CMGF=1 \015" > $MODEM
echo -e -n "AT+CMGS=\"$NUMBER\" \015" > $MODEM
echo -e -n "$TEXT \015" | cut -c1-150 | tr -d '\n' > $MODEM
echo -e -n "\032" > $MODEM
echo To: $NUMBER
echo Text: $TEXT
echo SMS sent.
In unserem Beispiel konfigurieren wir das USB-Modem als / dev / ttyUSB2.
Melden Sie sich als Zabbix-Benutzer an und versuchen Sie, eine SMS mit den folgenden Befehlen zu senden:
# chmod 777 /scripts/sms.sh
# chown zabbix.dialout /scripts/sms.sh
# su zabbix
$ ./scripts/sms.sh 552199999999 Shingeki no Kyojin is a great manga!!!
Wenn Sie eine SMS mit dem Zabbix-Benutzer senden konnten, können Sie mit dem nächsten Abschnitt dieses Tutorials fortfahren.
Tutorial - Zabbix SMS Benachrichtigung Einrichten
Öffnen Sie Ihren Browser und geben Sie die IP-Adresse Ihres Webservers plus / zabbix ein.
In unserem Beispiel wurde die folgende URL im Browser eingegeben:
• http://35.162.85.57/zabbix
Verwenden Sie auf dem Anmeldebildschirm den Standardbenutzernamen und das Standardkennwort.
• Standard Benutzername: Admin
• Standardpasswort: zabbix

Nach erfolgreicher Anmeldung werden Sie zum Zabbix Dashboard weitergeleitet.

Rufen Sie auf dem Dashboard-Bildschirm das Menü Verwaltung auf und wählen Sie die Option Medientypen.

Suchen Sie und klicken Sie auf die Option namens SMS.

Auf dem Bildschirm SMS-Eigenschaften müssen Sie die folgende Konfiguration eingeben.
• GSM Modem - Geben Sie die USB-GSM-Modemschnittstelle ein.
Hier ist das Originalbild vor unserer Konfiguration.
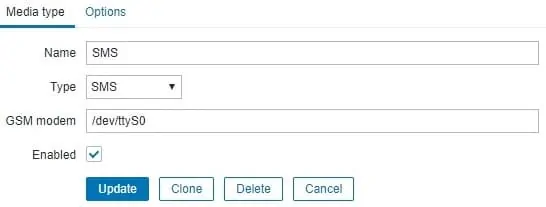
Hier ist das neue Bild mit unserer Konfiguration.
• GSM-Modem - / dev / ttyUSB2
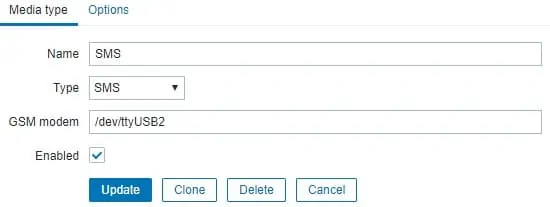
Klicken Sie auf die Schaltfläche Aktualisieren.
Rufen Sie auf dem Dashboard-Bildschirm das Konfigurationsmenü auf und wählen Sie die Option Aktion.

Suchen Sie und die Option namens: Melden Sie Probleme an Zabbix-Administratoren
Um diese Aktion zu aktivieren, müssen Sie auf das Wort Deaktiviert in Rot klicken.

Es wird das Wort Enabled in grün aktivieren.

Dadurch konfiguriert Zabbix SMS-Benachrichtigungen an die Benutzer, die Mitglieder der Zabbix Administrator-Gruppe sind.
Standardmäßig ist nur der Benutzer Admin Mitglied der Zabbix-Administratorengruppe.
Standardmäßig hat der Admin-Benutzer keine Telefonnummer mit dem Konto verknüpft.
Jetzt müssen wir eine Telefonnummer mit dem Admin-Konto verknüpfen.
Melden Sie sich auf der Zabbix-Weboberfläche als Administrator an.
Im oberen rechten Teil des Bildschirms, greifen Sie auf die Einstellungen des Benutzerprofils zu.
Rufen Sie auf dem Benutzerprofil-Bildschirm die Registerkarte Medien auf, und fügen Sie eine neue SMS-Konfiguration hinzu.
Hier ist ein Bild mit unserer Konfiguration.
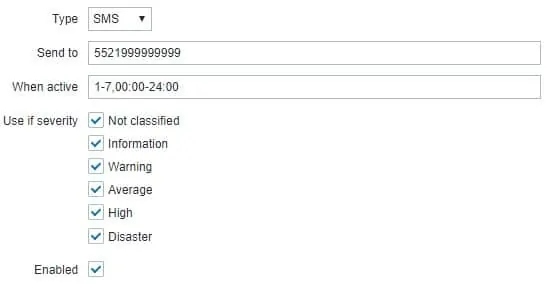
Hier ist die Zusammenfassung der Admin-Benutzer-SMS-Konfiguration.
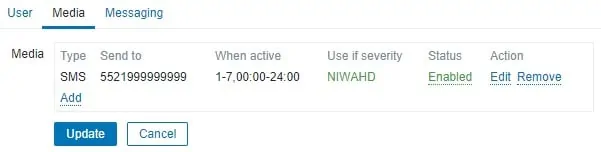
Herzliche Glückwünsche! Sie haben die SMS-Benachrichtigung des Zabbix-Servers konfiguriert
Tutorial - Zabbix-Benachrichtigung testen
Jetzt zeigen wir Ihnen, wie Sie Ihre Auslöserbenachrichtigungskonfiguration testen können.
In unserem Beispiel erstellen wir ein falsches ICMP-Problem.
Rufen Sie auf dem Dashboard-Bildschirm das Konfigurationsmenü auf und wählen Sie die Option Host.

Klicken Sie oben rechts auf dem Bildschirm auf die Schaltfläche Host erstellen.
Auf dem Host-Konfigurationsbildschirm müssen Sie folgende Informationen eingeben:
• Hostname - TEST
• Sichtbarer Hostname - TEST
• Neue Gruppe - TEST
• Agentenschnittstelle - 5.5.5.5

Greifen Sie auf die Registerkarte Vorlagen zu und fügen Sie die folgende Vorlage hinzu.
• Vorlagenmodul ICMP Ping

Nachdem Sie die Host-Konfiguration abgeschlossen haben, gehen Sie zurück zum Startbildschirm des Zabbix-Dashboards und warten Sie 5 Minuten.
Warten Sie, bis der ICMP-Problemtrigger aktiviert wurde.

Sieh dir deine Nachrichten an.
Überprüfen Sie, ob der Zabbix-Server Ihnen eine SMS-Benachrichtigung geschickt hat, die dieses Problem meldet.

Herzliche Glückwünsche! Sie haben Ihre Zabbix SMS-Benachrichtigung erfolgreich getestet.
