¿Le gustaría aprender a eliminar un mensaje enviado con Office 365? En este tutorial, le mostraremos cómo eliminar mensajes no vistos de la bandeja de entrada del destinatario con Outlook 365.
• Windows 2012 R2
• Windows 2016
• Windows 2019
• Windows 2022
• Windows 10
• Windows 11
Lista de equipos
Aquí puede encontrar la lista de equipos utilizados para crear este tutorial.
Este enlace también mostrará la lista de software utilizada para crear este tutorial.
Tutorial relacionado con Windows:
En esta página, ofrecemos acceso rápido a una lista de tutoriales relacionados con Windows.
Tutorial Office 365 - Eliminar un mensaje de correo electrónico enviado
Acceda al portal de Office 365.
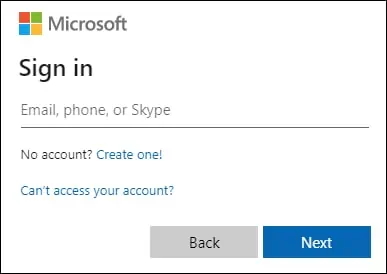
Acceda a la aplicación Outlook.

Acceda a la opción de configuración de Outlook.

Seleccione la opción para ver todas las opciones de configuración de Outlook.
Acceda a la pestaña Configuración de correo y seleccione la opción Redactar y responder.
Configure el temporizador durante un máximo de 10 segundos.

Después de enviar un mensaje, la aplicación Outlook le dará 10 segundos para cancelar el mensaje enviado.
Para cancelar un mensaje enviado, haga clic en el botón Deshacer.
En nuestro ejemplo, cancelamos el mensaje enviado con la versión web de Outlook de Office365.
Tutorial Outlook - Eliminar un correo electrónico enviado
Acceda a la carpeta Elementos enviados y haga doble clic en el mensaje.
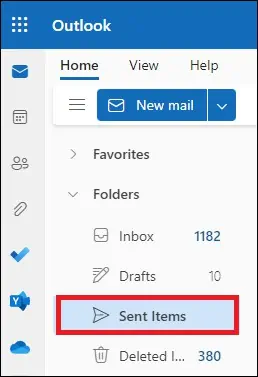
Acceda a la pestaña Mensaje y busque las opciones Mover.
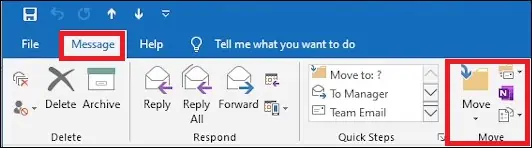
Seleccione la opción Recuperar este mensaje.
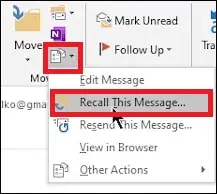
Seleccione la opción para eliminar copias no leídas de este mensaje.

Haga clic en el botón Aceptar.
En nuestro ejemplo, eliminamos un mensaje enviado con Outlook de Office365.
El mensaje solo se recuperará si no se leyó.
