¿Te gustaría aprender a hacer una instalación de Zabbix 4.4 en Ubuntu Linux? En este tutorial, vamos a mostrarle cómo instalar, configurar y acceder a Zabbix4.4 en un equipo que ejecuta Ubuntu Linux.
• Ubuntu 18.04
• Ubuntu 19.04
• Zabbix 4.4.0
Lista de hardware:
En la siguiente sección se presenta la lista de equipos utilizados para crear este tutorial de Zabbix.
Cada pieza de hardware mencionada anteriormente se puede encontrar en el sitio web de Amazon.
Lista de reproducción Zabbix:
En esta página, ofrecemos acceso rápido a una lista de vídeos relacionados con la instalación de Zabbix.
No te olvides de suscribirte a nuestro canal de youtube llamado FKIT.
Zabbix - Tutorial relacionado:
En esta página, ofrecemos acceso rápido a una lista de tutoriales relacionados con la instalación de Zabbix.
Tutorial Zabbix 4.4 - Instalación de la base de datos TimeScaleDB
Agregue el repositorio APT de PostgreSQL a Ubuntu Linux.
Agregue el repositorio APT Timescaledb a Ubuntu Linux.
Instale PostgreSQL con compatibilidad con TimescaleDB.
Habilite la extensión TimescaleDB en PostgreSQL.
Usted debe responder que sí para todas las preguntas.
Reinicie el servicio PostgreSQL.
Cree una cuenta de Linux para el usuario de Zabbix
Cree una cuenta de usuario de PostgreSQL denominada Zabbix.
En nuestro ejemplo, la contraseña kamisma123 se estableció en el usuario denominado zabbix.
Cree una base de datos PostgreSQL denominada Zabbix y establezca el propietario como usuario de Zabbix.
Descargue el paquete de instalación de Zabbix 4.4.
Importe la plantilla de base de datos Zabbix dentro de PostgreSQL.
Habilite TimescaleDB en la base de datos Zabbix.
Ejecute el script timescaledb.sql.
Reinicie el servicio PostgreSQL.
Ha terminado la instalación de la base de datos Zabbix TimescaleDB.
Tutorial - Instalación de Zabbix 4.4 Interfaz Web
Instale el servidor web Apache y todos los paquetes necesarios.
Encuentre la ubicación del archivo php.ini en su sistema.
Edita el archivo php.ini.
Tenga en cuenta que su versión PHP y la ubicación del archivo pueden no ser la misma mía.
Establezca los siguientes elementos en el archivo php.ini:
Establezca la zona horaria correcta en su ubicación.
Reinicie el servicio apache.
Ha terminado la instalación del servidor web Apache con soporte PHP.
Tutorial Zabbix Server 4.4 - Instalación en Ubuntu
Descargue e instale el paquete GOLANG.
El software GOLANG se instaló en la carpeta /usr/local.
Para funcionar correctamente, el software GO espera que el sistema tenga un conjunto de variables de entorno.
Vamos a crear un archivo para automatizar la configuración de variables de entorno necesarias.
Aquí está el go.sh contenido del archivo:
Reinicie el equipo.
Compruebe si las variables de entorno necesarias se crearon automáticamente.
Aquí está la salida correcta:
Instale los paquetes necesarios.
Acceda a la carpeta del paquete Zabbix, compile e instale el servidor Zabbix
Busque la ubicación del archivo zabbix_server.conf.
Aquí está el archivo original, antes de nuestra configuración.
Aquí está el nuevo archivo con nuestra configuración.
Inicie el servidor Zabbix.
Ahora, debe elegir qué versión del agente de Zabbix desea utilizar.
Utilice el siguiente comando para iniciar el agente de Zabbix predeterminado.
O utilice el siguiente comando para iniciar el nuevo Zabbix Agent2.
Zabbix agente 2 parece ejecutarse sólo en primer plano.
Mueva todos los archivos de front-end de Zabbix al directorio raíz de la instalación de Apache.
Establezca el permiso de archivo correcto en todos los archivos movidos
Reinicie el servicio Apache.
Tutorial Zabbix 4.4 - Instalador web
Abra su navegador e introduzca la dirección IP de su servidor web más /zabbix.
En nuestro ejemplo, se introdujo la siguiente URL en el navegador:
• http://35.162.85.57/zabbix
Se debe presentar la interfaz de instalación web de Zabbix.
Haga clic en el botón Siguiente.
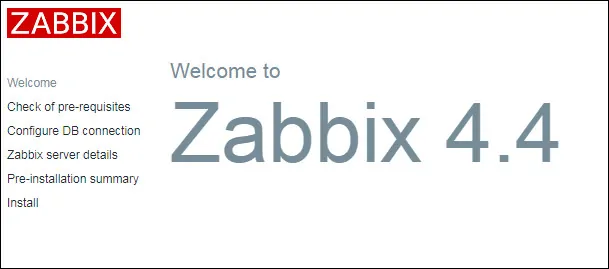
En la siguiente pantalla, tendrá que comprobar si se han alcanzado todos los requisitos.
Haga clic en el botón Siguiente.

Ingrese la información de la base de datos requerida para conectar con la base de datos Zabbix.
• Anfitrión: localhost
• Nombre de usuario de la base de datos: zabbix
• Contraseña de la base de datos: kamisama123
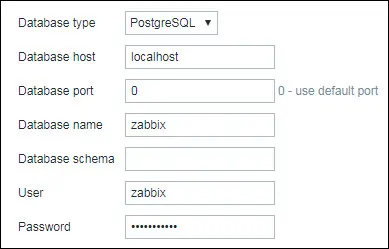
En la siguiente pantalla, sólo tienes que hacer clic en el botón Siguiente.

Haga clic en el botón Siguiente.
En la siguiente pantalla, tendrá que hacer clic en el botón Finalizar.

Por último, se le presentará la pantalla de inicio de sesión de Zabbix.
• Zabbix nombre de usuario predeterminado: Admin
• Zabbix contraseña predeterminada: zabbix

Después de un inicio de sesión exitoso, se le enviará al nuevo panel de Zabbix.

¡Felicitaciones! La instalación del servidor Zabbix 4.4 se ha completado correctamente.
