Haluatko oppia asentamaan IIS:n ja sallimaan HTTPS-ominaisuuden Windows-tietokoneessa? Tässä opetusohjelmassa näytämme sinulle, miten HTTPS otetaan käyttöön IIS-palvelimella.
• Windows 2012 R2
• Windows 2016
• Windows 2019
• Ikkunat 2022
• Windows 10
• Windows 11
Windowsin opetusohjelma:
Tällä sivulla tarjoamme nopean pääsyn luetteloon Windows-opetusohjelmista.
Opetusohjelma Windows - IIS-asennus
Avaa Server Manager -sovellus.
Siirry Hallinta-valikkoon ja napsauta Lisää rooleja ja ominaisuuksia.

Valitse Palvelinroolit-näytössä vaihtoehto nimeltä Web Server IIS.
Napsauta Seuraava-painiketta.

Napsauta seuraavassa näytössä Lisää ominaisuuksia -painiketta.

Napsauta Ominaisuudet-näytössä Seuraava-painiketta.

Napsauta Roolipalvelu-näytössä Seuraava-painiketta.

Napsauta Yhteenveto-näytössä Asenna-painiketta.

Onnittelen! IIS-palvelun asennus Windows 2012 -tietokoneeseen on valmis.
Opetusohjelma IIS - Ota HTTPS käyttöön
Käynnistä sovellus nimeltä: IIS Manager.

Valitse IIS Manager -sovelluksessa IIS-palvelimen nimi.
Käytä näytön oikeassa osassa vaihtoehtoa nimeltä: Palvelinvarmenteet.

Jos sinulla on jo sertifikaatti, napsauta tuo-vaihtoehtoa näytön oikeassa yläkulmassa.
Jos haluat luoda itse allekirjoitetun varmenteen, valitse vaihtoehto nimeltä: Luo itse allekirjoitettu sertifikaatti.

Kirjoita sertifikaattiin nimi ja napsauta OK-painiketta.

Napsauta hiiren kakkospainikkeella haluamaasi verkkosivustoa ja valitse vaihtoehto nimeltä: MUOKKAA SIDONTOJA.
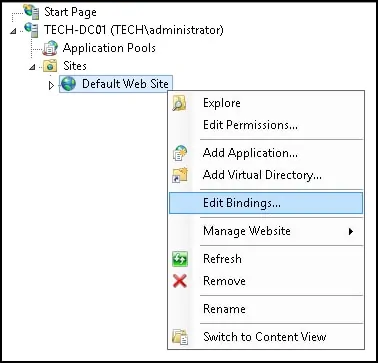
Napsauta Lisää-painiketta.
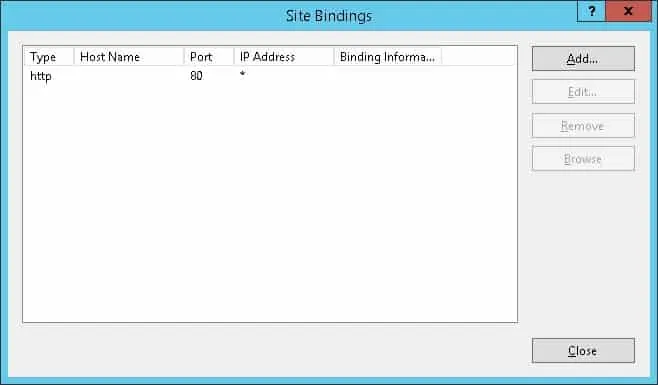
Suorita seuraavat määritykset:
• Tyyppi - HTTPS
• IP-osoite - Kaikki määrittämättömät
• Portti - 443
• SSL-sertifikaatti - Valitse haluamasi sertifikaatti
Napsauta OK-painiketta.
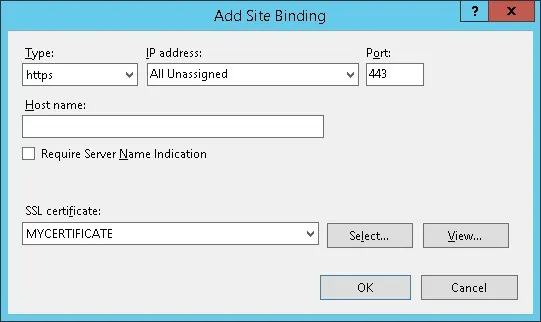
Avaa IIS-palvelimessa selain ja kirjoita web-palvelimen IP-osoite HTTPS-protokollan avulla.
Esimerkissämme selaimeen syötettiin seuraava URL-osoite:
• https://127.0.0.1
HTTPS-sivu on esitettävä.

Onnittelen! IIS-palvelimen HTTPS-ominaisuuden määrittäminen onnistui.
