Souhaitez-vous apprendre à rediriger l’image hotlinking sur le serveur IIS? Dans ce tutoriel, nous allons configurer le serveur IIS pour rediriger l’image hotlinking sur votre site Web.
• Windows 2012 R2
• Windows 2016
• Windows 2019
Dans notre exemple, le serveur IIS héberge le site WWW.GAMEKING.TIPS.
Liste des équipements
La section suivante présente la liste des équipements utilisés pour créer ce didacticiel.
En tant qu’associé Amazon, je gagne des achats admissibles.
Didacticiel Windows :
Sur cette page, nous offrons un accès rapide à une liste de tutoriels Windows.
Tutoriel IIS - Réécrire l’image hotlinking
Accédez au site WEB DE RÉÉCRITURE d’URL et téléchargez le package d’installation.

Effectuez l’installation DE RÉÉCRITURE d’URL.

Démarrez l’application nommée : IIS Manager.

Dans l’application IIS Manager, sélectionnez votre site Web.
Sur la partie droite de l’écran, accédez à l’option nommée : RÉÉCRITURE d’URL.

En haut à droite de l’écran, cliquez sur l’option Ajouter une règle.

Sur les règles entrantes, créez une nouvelle règle vierge.

Pour détecter le lien d’image, utilisez la configuration suivante :
Modifiez l’option Pattern aux extensions d’image souhaitées.
Voici notre configuration.
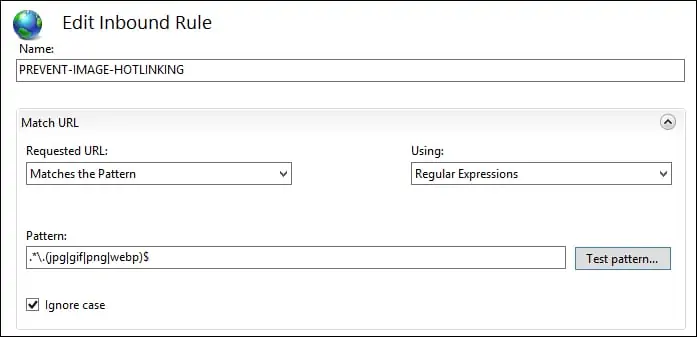
Sur la zone Conditions, cliquez sur le bouton Ajouter et utilisez la configuration suivante :
Modifiez l’option Pattern sur votre site Web.
Cliquez sur le bouton OK.

Sur la zone d’action, effectuez la configuration suivante.
Dans la partie supérieure droite de l’écran, cliquez sur l’option Appliquer
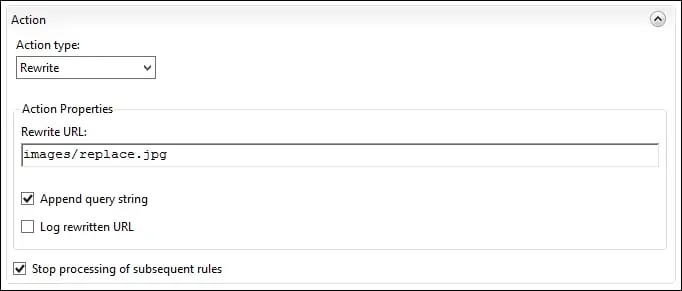
Créez une image de remplacement à livrer.
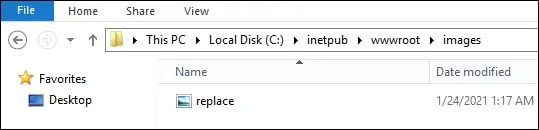
Dans notre exemple, le serveur IIS réécrirea le lien vers des images sur notre site web à une image locale.
Si quelqu’un essaie de hotlink vos images, la demande d’image sera réécrite.
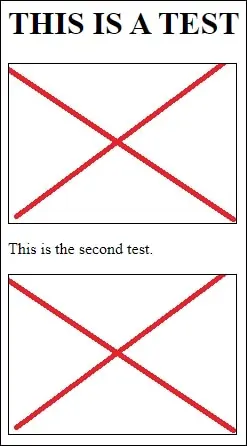
Félicitations! Vous avez configuré le serveur IIS pour réécrire l’image hotlinking à une autre image locale.
Tutoriel IIS - Rediriger l’image hotlinking
Accédez au site WEB DE RÉÉCRITURE d’URL et téléchargez le package d’installation.

Effectuez l’installation DE RÉÉCRITURE d’URL.

Démarrez l’application nommée : IIS Manager.

Dans l’application IIS Manager, sélectionnez votre site Web.
Sur la partie droite de l’écran, accédez à l’option nommée : RÉÉCRITURE d’URL.

En haut à droite de l’écran, cliquez sur l’option Ajouter une règle.

Sur les règles entrantes, créez une nouvelle règle vierge.

Pour détecter le lien d’image, utilisez la configuration suivante :
Modifiez l’option Pattern aux extensions d’image souhaitées.
Voici notre configuration.
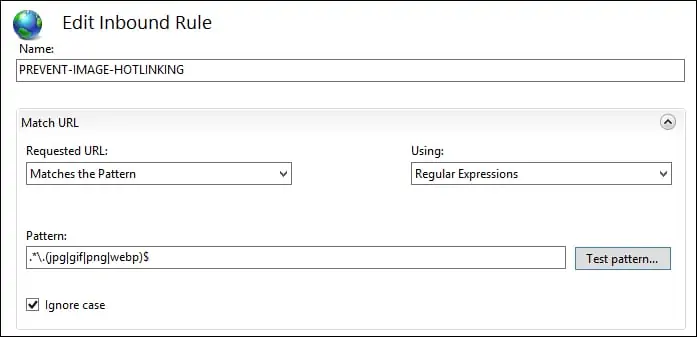
Sur la zone Conditions, cliquez sur le bouton Ajouter et utilisez la configuration suivante :
Modifiez l’option Pattern sur votre site Web.
Cliquez sur le bouton OK.

Sur la zone d’action, effectuez la configuration suivante.
Dans la partie supérieure droite de l’écran, cliquez sur l’option Appliquer
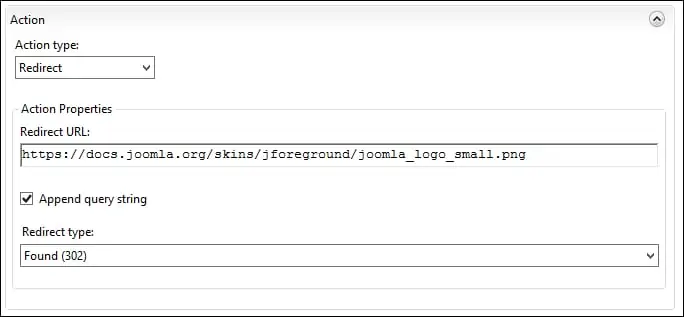
Dans notre exemple, le serveur IIS redirigera l’image hotlinking sur notre site Web.
Si quelqu’un essaie de hotlink vos images, la demande d’image sera redirigée.
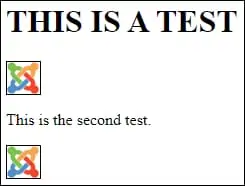
À partir d’un ordinateur Linux distant, essayez d’effectuer hotlinking à une image.
Voici la sortie de commande.
Le serveur IIS redirigera hotlinking vers des images sur notre site Web.
Félicitations! Vous avez configuré le serveur IIS pour rediriger l’image hotlinking.
