Souhaitez-vous apprendre à centraliser tous les messages de journal en activant la fonctionnalité Syslog de Vmware ESXi ? Dans ce didacticiel, nous allons vous montrer comment configurer un serveur Vmware pour envoyer tous les messages de journal à un serveur Syslog distant installé sur un ordinateur exécutant Microsoft Windows.
Ce didacticiel a été testé sur Vmware ESXi 6.5
Ce didacticiel a été testé sur Vmware ESXi 6.7
Liste de lecture Vmware ESXi :
Sur cette page, nous offrons un accès rapide à une liste de vidéos liées à Vmware ESXi.
N’oubliez pas de vous abonner à notre chaîne youtube nommée FKIT.
Didacticiel associé à VMware ESXi :
Sur cette page, nous offrons un accès rapide à une liste de didacticiels liés à Vmware Esxi.
Didacticiel - Configuration de Vmware Syslog
Tout d’abord, vous devez accéder à l’interface Web de Vmware.
Ouvrez un logiciel de navigation, entrez l’adresse IP de votre serveur Vmware ESXi et accédez à l’interface Web.

Sur l’écran rapide, entrez les informations de connexion administrative.
Après une connexion réussie, le tableau de bord Vmware s’affiche.

Dans le tableau de bord Vmware, accédez au menu Gérer.
Accédez à l’onglet Système et sélectionnez l’option Paramètres avancés.
Sélectionnez Syslog.global.logHost et cliquez sur l’option Modifier.
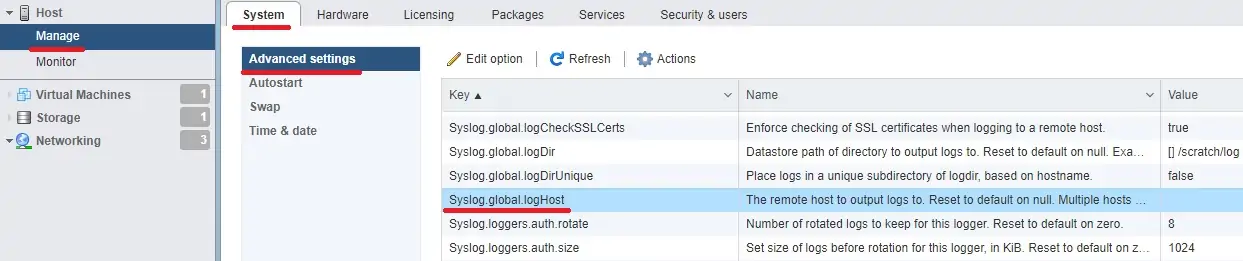
Sur le nouvel écran, entrez la configuration Syslog souhaitée.
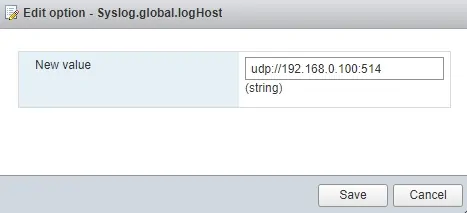
Dans notre exemple, tous les messages de journal seront envoyés au serveur Syslog 192.168.0.100.
Maintenant, nous devons configurer le pare-feu Vmware pour autoriser la connexion Syslog.
Dans le tableau de bord Vmware, accédez au menu Mise en réseau.
Accédez à l’onglet Règles de pare-feu.
Sélectionnez l’option nommée Syslog.
Cliquez sur le bouton Actions et sélectionnez l’option Activer.

félicitations! Vous avez terminé avec succès la configuration de Vmware ESXi Syslog.
Didacticiel - Configuration de Vmware ESXi Syslog à l’aide de la ligne de commande
Dans ce tutoriel, nous allons également vous montrer comment effectuer la configuration Syslog à l’aide de la ligne de commande.
Tout d’abord, nous devons activer le service SSH pour pouvoir accéder à distance au serveur Esxi.
Accédez au menu Gérer, accédez à l’onglet Services et recherchez le service SSH.
• Gérer les > services > TSM-SSH

Faites un clic droit sur le service SSH et sélectionnez l’option Démarrer.
Utilisez le logiciel Putty et connectez-vous sur le serveur Vmware ESXi.
Dans notre exemple, nous allons utiliser un logiciel Opensource nommé Putty et un ordinateur fonctionnant sous Windows.
Le logiciel Putty est disponible sur le site putty.org.
Après avoir terminé le téléchargement, exécutez le logiciel et attendez l’écran suivant.

Sélectionnez l’option SSH et entrez l’adresse IP du serveur VMWare ESXi.
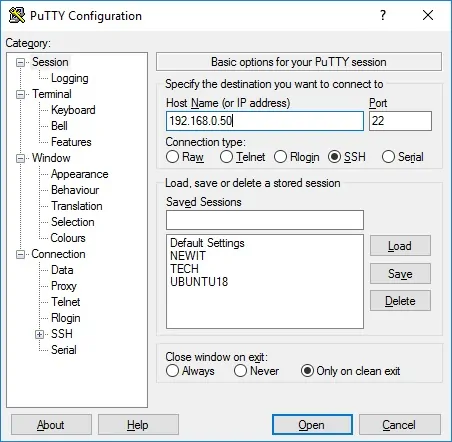
Sur l’écran rapide, entrez les informations de connexion administrative.
Informations d’accès par défaut de l’usine :
• Username: root
• Mot de passe :
Après une connexion réussie, la ligne de commande de la console s’affiche.
Utilisez la commande suivante pour effectuer la configuration Syslog :
Dans notre exemple, tous les journaux du serveur Vmware seront envoyés à l’adresse du serveur Syslog 192.168.0.100.
Utilisez la commande suivante pour configurer le pare-feu Vmware afin d’autoriser la connexion Syslog.
Utilisez la commande suivante pour répertorier la configuration de Vmware ESXi Syslog.
félicitations! Vous avez effectué avec succès la configuration de Vmware ESXi Syslog.
Tutorial - Installation serveur Syslog
Télécharger le logiciel: Visual Syslog Server pour Windows
Installez le serveur Syslog sur un ordinateur fonctionnant sous Windows.
Ouvrez l’application Syslog et vérifiez si elle recevra des messages du serveur Vmware ESXi.

Vous avez installé avec succès un serveur Syslog sur un ordinateur fonctionnant sous Windows.
