Voulez-vous savoir comment installer WordPress sur un VPS Ubuntu Linux? Dans ce didacticiel, nous allons vous montrer comment créer un nouveau compte sur le service de cloud Amazon AWS, comment créer une instance de machine virtuelle Ubuntu, comment accéder à la nouvelle machine virtuelle exécutant Ubuntu Linux et comment installer le système de gestion de contenu WordPress .
• Ubuntu Linux version 18.04
• WordPress version 5.0.1
Playlist:
Sur cette page, nous offrons un accès rapide à une liste de vidéos liées à Amazon AWS et WordPress.
N'oubliez pas de vous abonner à notre chaîne youtube nommée FKIT.
Tutoriel Connexe:
Sur cette page, nous proposons un accès rapide à une liste de didacticiels relatifs à Amazon AWS et WordPress.
1. Créer un Amazon Keypair
Pour accéder à une machine virtuelle Linux sur AWS, vous devez d'abord créer une clé privée.
Ouvrez votre navigateur, accédez au site Web d'Amazon AWS et entrez vos informations de connexion.
Après une connexion réussie, vous serez envoyé à AWS Dashboard.

Accédez au menu COMPUTE et sélectionnez l'option EC2.

Sur le tableau de bord EC2, accédez au menu Réseau et sécurité et cliquez sur l’option Paires de clés.

Sur l'écran Paires de clés, cliquez sur le bouton Créer une paire de clés.
Vous devrez attribuer un nom à la nouvelle paire de clés.
Vous devrez enregistrer localement votre clé privée.

Dans notre exemple, nous avons créé une paire de clés appelée TEST.
Dans notre exemple, nous avons enregistré un fichier nommé TEST.PEM.
2. Créer une Machine virtuelle Linux Ubuntu
Sur le tableau de bord EC2, accédez au menu Instances et cliquez sur l’option Instances.

Sur l’écran Instance EC2, cliquez sur le bouton Lancer l’instance.

Maintenant, il est temps de sélectionner l'image du système opérationnel souhaitée.
Dans la liste présentée, localisez et sélectionnez l’image Ubuntu Linux.

Dans un deuxième temps, vous devrez sélectionner le type de machine virtuelle qui exécutera Ubuntu Linux.
Fondamentalement, vous allez sélectionner le nombre de processeurs et la quantité de RAM que vous souhaitez.

Si vous ne souhaitez pas spécifier la quantité de disque dur disponible pour cette machine virtuelle, cliquez sur le bouton Vérifier et lancer.
Si vous souhaitez spécifier la quantité de disque dur disponible pour cette machine virtuelle, cliquez sur le bouton Configurer les détails de l'instance.
Sur l'écran de résumé, cliquez sur le bouton Lancer.

Sélectionnez la paire de clés autorisée à se connecter à la nouvelle machine virtuelle et cliquez sur les instances de lancement.
Dans notre exemple, la paire de clés nommée TEST a été sélectionnée.

Sur le tableau de bord EC2, accédez au menu Instances et cliquez sur l’option Instances.
Comme vous pouvez le voir, une nouvelle machine virtuelle a été créée.

Dans notre exemple, la machine virtuelle a l'adresse IP dynamique: 34.217.14.140
3. Accéder à la Machine Ubuntu VPS
Pour accéder à la machine virtuelle Linux, vous devez télécharger le logiciel suivant:
• mastic
• PuttyGen
Premièrement, nous devons convertir la clé privée du format PEM au format PPK.
Ouvrez le logiciel PuttyGen, accédez au menu Conversions et sélectionnez la clé d'importation.

Après avoir importé le fichier PEM, vous devez définir un mot de passe pour protéger votre clé privée.
Cliquez sur le bouton Enregistrer la clé privée pour générer un fichier avec l’extension PPK.
Dans notre exemple, un fichier nommé TEST.PPK a été créé.

Ouvrez le logiciel Putty, sélectionnez l'option SSH et entrez le nom d'utilisateur ubuntu @ suivi de l'adresse IP de la machine virtuelle AWS.
Dans notre exemple, nous avons utilisé ubuntu@34.217.14.140.

Accédez à l'onglet Authentification SSH, cliquez sur le bouton Parcourir, localisez le fichier PPK et cliquez sur le bouton Ouvrir.

Une connexion SSH sera établie sur votre machine virtuelle Ubuntu.
Utilisez la commande suivante pour devenir l'utilisateur root sur la machine virtuelle Ubuntu.
# sudo su -
Vous avez créé avec succès une machine virtuelle Ubuntu sur Amazon AWS.
4. Configurez la Date et l'heure à l'aide de NTP
Configurez le système pour utiliser la date et l'heure correctes à l'aide de NTP.
Sur la console Linux, utilisez les commandes suivantes pour définir le fuseau horaire correct.
# dpkg-reconfigure tzdata
Installez le paquet Ntpdate et définissez immédiatement la date et l'heure correctes.
# apt-get update
# apt-get install ntpdate
# ntpdate pool.ntp.br
La commande Ntpdate a été utilisée pour définir la date et l'heure correctes à l'aide du serveur: pool.ntp.br
Installons le service NTP.
# apt-get install ntp
NTP est le service qui tiendra notre serveur à jour.
Utilisez la commande date pour vérifier la date et l'heure configurées sur votre Linux Ubuntu.
# date
Si le système affiche la date et l'heure correctes, cela signifie que vous avez correctement suivi toutes les étapes.
5. Installer MySQL sur Ubuntu Linux VPS
Nous pouvons maintenant procéder à l’installation du service de base de données.
Sur la console Linux, utilisez les commandes suivantes pour installer les packages requis.
# apt-get update
# apt-get install mysql-server mysql-client
Une fois l'installation terminée, utilisez la commande suivante pour accéder au serveur de base de données MySQL.
# mysql -u root -p
Utilisez la commande SQL suivante pour créer une base de données nommée wordpress.
CREATE DATABASE wordpress CHARACTER SET UTF8 COLLATE UTF8_BIN;
Utilisez la commande SQL suivante pour créer un utilisateur de base de données nommé wordpress.
CREATE USER 'wordpress'@'%' IDENTIFIED BY 'kamisama123';
Donnez à l'utilisateur SQL nommé wordpress l'autorisation sur la base de données nommée wordpress.
GRANT ALL PRIVILEGES ON wordpress.* TO 'wordpress'@'%';
quit;
6. Autoriser la Connexion HTTP au VPS Ubuntu Linux
Nous devons maintenant autoriser la connexion externe à la machine virtuelle Linux Ubuntu à l'aide du protocole HTTP.
Sur le tableau de bord EC2, accédez au menu Réseau et sécurité et cliquez sur les groupes de sécurité.
Modifiez les règles entrantes de votre machine virtuelle.
Cliquez sur le bouton Ajouter une règle et autorisez la connexion HTTP à partir de n'importe où.
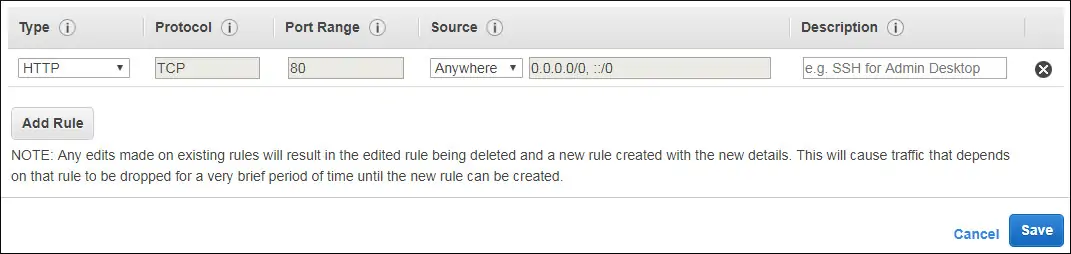
Dans notre exemple, nous avons configuré le groupe de sécurité Ubuntu VPS pour autoriser les connexions externes au port HTTP.
7. Installer Apache sur Ubuntu Linux VPS
Nous devons maintenant installer le serveur Web Apache et tous les logiciels requis.
Sur la console Linux, utilisez les commandes suivantes pour installer les packages requis.
# apt-get install apache2 php7.2 php7.2-mysql libapache2-mod-php7.2
# service apache2 stop
# service apache2 start
# service apache2 status
Recherchez l'emplacement du fichier php.ini sur votre système.
Après avoir trouvé, vous devez éditer le fichier php.ini.
# updatedb
# locate php.ini
# vi /etc/php/7.2/apache2/php.ini
N'oubliez pas que votre version de PHP et l'emplacement du fichier peuvent ne pas être les mêmes que les miens.
Voici le fichier original, avant notre configuration.
Recherchez l'emplacement du fichier php.ini sur votre système.
Après avoir trouvé, vous devez éditer le fichier php.ini.
file_uploads = On
max_execution_time = 30
memory_limit = 128M
post_max_size = 8M
max_input_time = 60
; max_input_vars = 1000
Voici le nouveau fichier avec notre configuration.
file_uploads = On
max_execution_time = 300
memory_limit = 256M
post_max_size = 32M
max_input_time = 60
max_input_vars = 4440
Vous devez également redémarrer Apache manuellement et vérifier le statut du service.
# service apache2 stop
# service apache2 start
# service apache2 status
Voici un exemple de sortie du statut du service Apache.
● apache2.service - LSB: Apache2 web server
Loaded: loaded (/etc/init.d/apache2; bad; vendor preset: enabled)
Drop-In: /lib/systemd/system/apache2.service.d
└─apache2-systemd.conf
Active: active (running) since Mon 2018-04-23 00:02:09 -03; 1min 4s ago
8. Installer WordPress sur Ubuntu Linux VPS
Maintenant, nous devons installer le CMS WordPress sur Ubuntu Linux.
Sur la console Linux, utilisez les commandes suivantes pour télécharger le package WordPress.
# mkdir /downloads
# cd /downloads
# wget https://wordpress.org/latest.tar.gz
# tar -zxvf latest.tar.gz
# ls
latest.tar.gz wordpress
Déplacez tous les fichiers WordPress dans le répertoire racine de votre installation Apache.
Définissez l'autorisation de fichier correcte sur tous les fichiers déplacés.
# mv wordpress /var/www/html/wordpress
# chown www-data.www-data /var/www/html/wordpress/* -R
Editez le fichier de configuration WordPress.
# cd /var/www/html/wordpress
# mv wp-config-sample.php wp-config.php
# vi wp-config.php
Voici le fichier original, avant notre configuration.
define('DB_NAME', 'database_name_here');
define('DB_USER', 'username_here');
define('DB_PASSWORD', 'password_here');
define('DB_HOST', 'localhost');
define('DB_CHARSET', 'utf8');
define('DB_COLLATE', '');
Voici le nouveau fichier avec notre configuration.
define('DB_NAME', 'wordpress');
define('DB_USER', 'wordpress');
define('DB_PASSWORD', 'kamisama123');
define('DB_HOST', 'localhost');
define('DB_CHARSET', 'utf8');
define('DB_COLLATE', '');
Ouvrez votre navigateur et entrez l'adresse IP de votre serveur Web plus / wordpress.
Dans notre exemple, l'URL suivante a été entrée dans le navigateur:
• http://34.217.14.140/wordpress
L'interface d'installation Web de WordPress devrait être présentée.

Sur l'écran suivant, vous devrez entrer les informations suivantes:
• Votre nom de site Web.
• Votre nom d'utilisateur administrateur.
• Votre mot de passe administrateur.
• Votre compte de messagerie administrateur.
Après avoir entré les informations souhaitées, vous devez cliquer sur le bouton Installer WordPress.

Sur l'écran suivant, vous recevrez la confirmation de votre installation WordPress.

Cliquez sur le bouton Connexion pour être envoyé à l'écran de connexion officiel.
Sur l'écran de connexion, vous devez entrer le compte administrateur et le mot de passe.
Après une connexion réussie, vous serez envoyé au tableau de bord WordPress.

