Souhaitez-vous apprendre à surveiller OPNSense en utilisant Zabbix? Dans ce tutoriel, nous allons vous montrer comment installer et configurer le logiciel d’agent Zabbix sur un ordinateur fonctionnant en OPNsense et comment surveiller un pare-feu OPNsense à l’aide du serveur Zabbix.
Serveur Zabbix 4.2.6
OPNsense 19,7
Liste des équipements
La section suivante présente la liste des équipements utilisés pour créer ce didacticiel.
En tant qu’associé Amazon, je gagne des achats admissibles.
OPNsense - Tutoriel connexe:
Sur cette page, nous offrons un accès rapide à une liste de tutoriels liés à OPNsense.
OPNsense - Installation d’agent Zabbix
Ouvrez un logiciel de navigateur, entrez l’adresse IP de votre pare-feu Opnsense et accédez à l’interface Web.
Dans notre exemple, l’URL suivante a été saisie dans le navigateur :
https://192.168.15.11
L’interface web opnsense doit être présentée.

Sur l’écran rapide, entrez les informations de connexion OPNsense Default Password.
• Username: root
Mot de passe : Mot de passe réglé pendant OPNsense l’installation
Après une connexion réussie, vous serez envoyé au tableau de bord OPNSense.

Accédez au menu Opnsense System, accédez au sous-menu Firmware et sélectionnez l’option plugins.

Localiser et installer le plugin OPNsense nommé: OS_ZABBIX-AGENT

Dans notre exemple, nous avons installé le plugin d’agent Zabbix version 1.5.
Attendez l’installation de plugin d’agent Zabbix pour finir.
Vous devrez vous déconnecter et vous connecter à nouveau.
Accédez au menu OPNsense Services, accédez au sous-menu Zabbix Agent et sélectionnez l’option Settins.
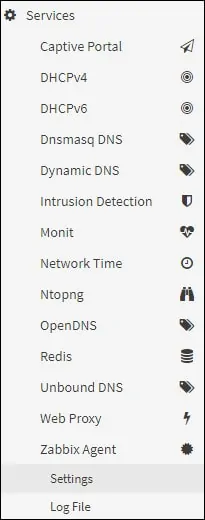
Sur l’onglet Paramètres principaux, activez le service d’agent Zabbix et effectuez la configuration suivante :
Nom d’hôte - Le nom d’hôte du pare-feu Opnsense
- Écouter Port - Zabbix agent par défaut port 10050
Écouter IP - Utilisez 0.0.0.0 pour écouter sur toutes les adresses IP
Serveurs Zabbix - L’adresse IP du serveur Zabbix
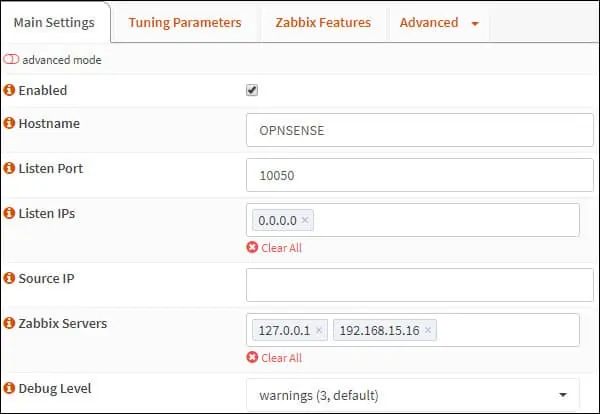
Sur l’écran Zabbix caractéristiques, effectuer la configuration suivante:
Activer les contrôles actifs - Oui
Serveurs de contrôle actif - L’adresse IP du serveur Zabbix

Cliquez sur le bouton Appliquer pour terminer la configuration de l’agent Zabbix.
Accédez au menu Opnsense System, accédez au sous-menu Diagnostics et sélectionnez l’option Services

Si le service d’agent Zabbix n’est pas en cours d’exécution, vous pouvez démarrer le service manuellement.
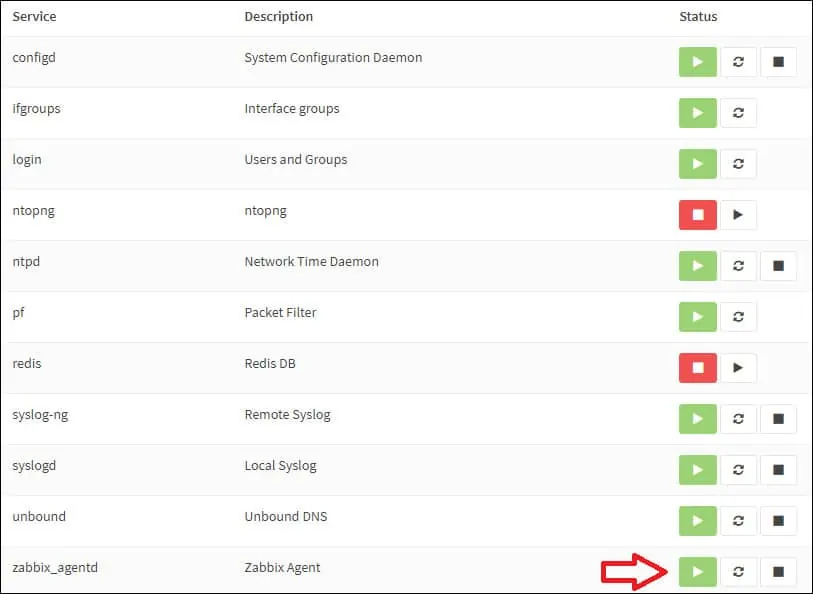
Vous avez installé avec succès l’agent OPNsense Zabbix.
OPNsense - Test de la configuration de l’agent Zabbix
Pour tester la configuration de l’agent OPNsense Zabbix, accédez à la ligne de commande de votre serveur Zabbix.
Utilisez la commande suivante pour tester la communication entre le serveur Zabbix et l’agent Zabbix.
Si tout a fonctionné, l’agent Zabbix doit signaler la version agent installée sur le serveur OPNsense.
Gardez à l’esprit que vous devez changer l’adresse IP de l’agent Zabbix pour refléter votre environnement.
Vous avez effectué avec succès un test de communication entre le serveur Zabbix et l’agent Zabbix.
Vous pouvez maintenant utiliser le tableau de bord du serveur Zabbix pour ajouter cet ordinateur au service de surveillance du réseau.
Tutorial Zabbix - Surveillance OPNsense
Maintenant, nous devons accéder au tableau de bord du serveur Zabbix et ajouter le serveur OPNsense en tant qu’hôte.
Ouvrez votre navigateur et entrez l’adresse IP de votre serveur Web plus /zabbix.
Dans notre exemple, l’URL suivante a été saisie dans le navigateur :
• http://192.168.15.10/zabbix
Sur l’écran de connexion, utilisez le nom d’utilisateur par défaut et le mot de passe par défaut.
• Default Username: Admin
• Default Password: zabbix

Après une connexion réussie, vous serez envoyé au tableau de bord Zabbix.

Sur l’écran du tableau de bord, accédez au menu Configuration et sélectionnez l’option Hôte.

En haut à droite de l’écran, cliquez sur le bouton Créer l’hôte.
Sur l’écran de configuration de l’hôte, vous devrez saisir les informations suivantes :
Nom de l’hôte - Entrez un nom d’hôte pour identifier le serveur OPNsense.
• Nom d’hôte visible - Répétez le nom d’hôte.
Nouveau groupe - Entrez un nom pour identifier un groupe d’appareils similaires.
Interface agent - Entrez l’adresse IP du serveur OPNsense.
Voici l’image originale, avant notre configuration.

Voici la nouvelle image avec notre configuration.
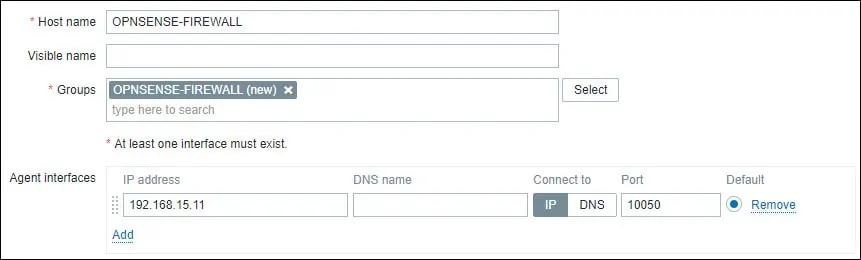
Ensuite, nous devons associer l’hôte à un modèle de moniteur réseau spécifique.
Par défaut, Zabbix est livré avec une grande variété de modèles de surveillance.
Accédez à l’onglet Templates en haut de l’écran.
Cliquez sur le bouton Sélectionnez et localisez le modèle nommé : Template OS FreeBSD
Cliquez sur l’option Ajouter (1).
Cliquez sur le bouton Ajouter pour terminer la configuration.

Après quelques minutes, vous pourrez voir le résultat initial sur le tableau de bord Zabbix.
Le résultat final prendra au moins une heure.
Par défaut, Zabbix attendra 1 heure pour découvrir le nombre d’interfaces disponibles sur le serveur OPNsense.
Par défaut, Zabbix attendra 1 heure avant de collecter des informations à partir des interfaces réseau.
Pour tester votre configuration, accédez au menu Monitoring et cliquez sur l’option Graphiques.

En haut à droite de l’écran, sélectionnez le groupe nommé TOUS.
Sélectionnez le nom de votre hôte d’ordinateur OPNsense.
Sélectionnez le graphique nommé: CPU UTILIZATION
Vous devriez être en mesure de voir le graphique de l’utilisation du processeur.

félicitations! Vous avez configuré le serveur Zabbix pour surveiller un ordinateur OPNsense.
