क्या आप यह सीखना चाहेंगे कि उबंटू लिनक्स पर डॉकर का उपयोग करके मैगेंटो कैसे स्थापित किया जाए? इस ट्यूटोरियल में, हम आपको 5 मिनट या उससे कम समय में Ubuntu लिनक्स चलाने वाले कंप्यूटर पर डॉकर का उपयोग करके मैगेंटो इंस्टॉलेशन करने के लिए आवश्यक सभी चरणों को दिखाने जा रहे हैं।
• Ubuntu 20.04
• Ubuntu 18.04
• Ubuntu 19.04
• Magento 2.4
• MySQL 5.7
• Elasticsearch 7.6.2
ट्यूटोरियल मैगेंटो - डॉकर इंस्टॉलेशन
डॉकर सेवा स्थापित करें।
डॉकर नेटवर्क बनाएं।
ऑनलाइन भंडार से MySQL डॉकर छवि डाउनलोड करें।
ऑनलाइन भंडार से लोचदार खोज डॉकर छवि डाउनलोड करें।
ऑनलाइन भंडार से मैगेंटो डॉकर इमेज डाउनलोड करें।
अपने सिस्टम पर स्थापित डॉकर छवियों को सूचीबद्ध करें।
यहां कमांड आउटपुट है:
MySQL लगातार डेटा स्टोर करने के लिए एक डॉकर वॉल्यूम बनाएं।
लगातार डेटा निर्देशिका को सत्यापित करें।
यहां कमांड आउटपुट है:
वैकल्पिक रूप से, एक आसान पहुंच स्थान के लिए एक प्रतीकात्मक लिंक बनाएं।
लगातार डेटा स्टोरेज के साथ एक MySQL कंटेनर शुरू करें।
यहां कमांड आउटपुट है:
हमारे उदाहरण में, MySQL छवि का उपयोग एक नया कंटेनर शुरू करने के लिए किया गया था।
नए कंटेनर में लगातार डेटा स्टोरेज है।
कंटेनर आईडी 2df3ce59a3d8e52723554258d2781da372232324249848064b0cadb1c80e57d0d1d0 है।
डाटाबेस रूट खाता पासवर्ड कॉन्फ़िगर किया गया था कामसामा123।
मैगेंटो नाम से एक डाटाबेस बनाया गया था।
मैगेंटो नाम से एक डाटाबेस अकाउंट बनाया गया और पासवर्ड kamisama123 कॉन्फ़िगर किया गया।
लोचदार खोज लगातार डेटा को स्टोर करने के लिए एक डॉकर वॉल्यूम बनाएं।
लगातार डेटा निर्देशिका को सत्यापित करें।
यहां कमांड आउटपुट है:
वैकल्पिक रूप से, एक आसान पहुंच स्थान के लिए एक प्रतीकात्मक लिंक बनाएं।
लगातार डेटा स्टोरेज के साथ एक इलास्टिकसर्च कंटेनर शुरू करें।
मैगेंटो के लगातार डेटा को स्टोर करने के लिए एक डॉकर वॉल्यूम बनाएं।
लगातार डेटा निर्देशिका को सत्यापित करें।
यहां कमांड आउटपुट है:
वैकल्पिक रूप से, एक आसान पहुंच स्थान के लिए एक प्रतीकात्मक लिंक बनाएं।
लगातार डेटा स्टोरेज के साथ मैगेंटो कंटेनर शुरू करें।
यहां कमांड आउटपुट है:
हमारे उदाहरण में, मैगेंटो छवि का उपयोग एक नया कंटेनर शुरू करने के लिए किया गया था।
नए कंटेनर में लगातार डेटा स्टोरेज है।
कंटेनर आईडी a40aa57dc68605572f994cda2a3edb56c404899c82bea50e5486b927867d24e है ।
स्थापना प्रक्रिया को खत्म करने में मैगेंटो को 25 मिनट तक का समय लग सकता है।
ट्यूटोरियल डॉकर - मैगेंटो स्थापना
अपना ब्राउज़र खोलें और अपने वेब सर्वर प्लस /एडमिन का आईपी एड्रेस डालें।
हमारे उदाहरण में, निम्नलिखित यूआरएल ब्राउज़र में दर्ज किया गया था:
• http://192.168.100.10/admin
मैगेंटो लॉगिन इंटरफेस प्रस्तुत किया जाना चाहिए।

तुरंत स्क्रीन पर, निम्नलिखित जानकारी दर्ज करें।
• Username: user
• Password: bitnami1
एक सफल लॉगिन के बाद, मैग्नेटो डैशबोर्ड प्रदर्शित किया जाएगा।
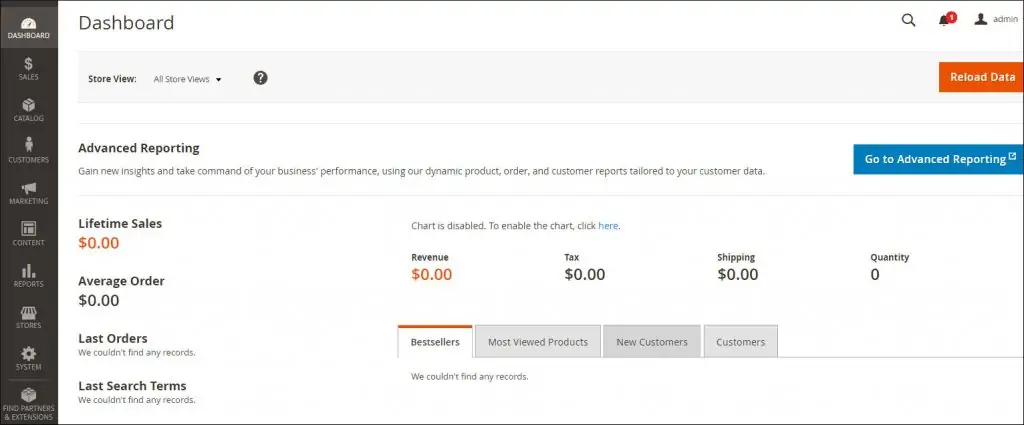
बधाइयाँ! आपने मैगेंटो डॉकर इंस्टॉलेशन समाप्त कर दिया है।
ट्यूटोरियल मैगेंटो - डॉकर कंटेनर प्रबंधन
निम्नलिखित आदेश का उपयोग करके सभी डॉकर कंटेनरों की स्थिति को सत्यापित करें:
कंटेनर की स्थिति का सत्यापन करें।
किसी कंटेनर को रोकने के लिए, निम्नलिखित आदेश का उपयोग करें:
कंटेनर शुरू करने के लिए, निम्नलिखित आदेश का उपयोग करें:
किसी कंटेनर को पुनः आरंभ करने के लिए, निम्नलिखित कमांड का उपयोग करें:
त्रुटि के मामले में, कंटेनर लॉग सत्यापित करने के लिए निम्नलिखित कमांड का उपयोग करें।
हमारे उदाहरणों में, हमने दिखा दिया कि मैगेंटो कंटेनरों का प्रबंधन कैसे किया जाए।