Vuoi imparare a installare un server DHCP su Pfsense? In questo tutorial, ti mostreremo tutti i passaggi necessari per eseguire la configurazione del server DHCP su un server Pfsense in 5 minuti o meno.
Pfsense 2.4.4-p3
PFsense Esercitazione correlata:
In questa pagina, offriamo un rapido accesso a un elenco di tutorial relativi a pfSense.
PFSense - Installazione server DHCP
Aprire un software del browser, immettere l'indirizzo IP del firewall Pfsense e accedere all'interfaccia web.
Nel nostro esempio, il seguente URL è stato immesso nel browser:
https://192.168.15.11
L'interfaccia web Pfsense dovrebbe essere presentata.

Nella schermata del prompt, immettere le informazioni di accesso Pfsense Default Password.
• Username: admin
Password: pfsense
Dopo un accesso riuscito, sarai inviato al Dashboard Pfsense.

Accedere al menu Pfsense Services e selezionare l'opzione DHCP Server.
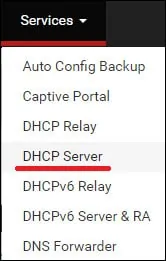
Nella schermata Server DHCP, individuare le opzioni generali ed eseguire la seguente configurazione:
Abilita - Sì
Intervallo da: 192.168.15.50
Gamma a: 192.168.15.100
Nel nostro esempio, il server DHCP offrirà indirizzi IP da 192.168.12.50 a 192.168.15.100.
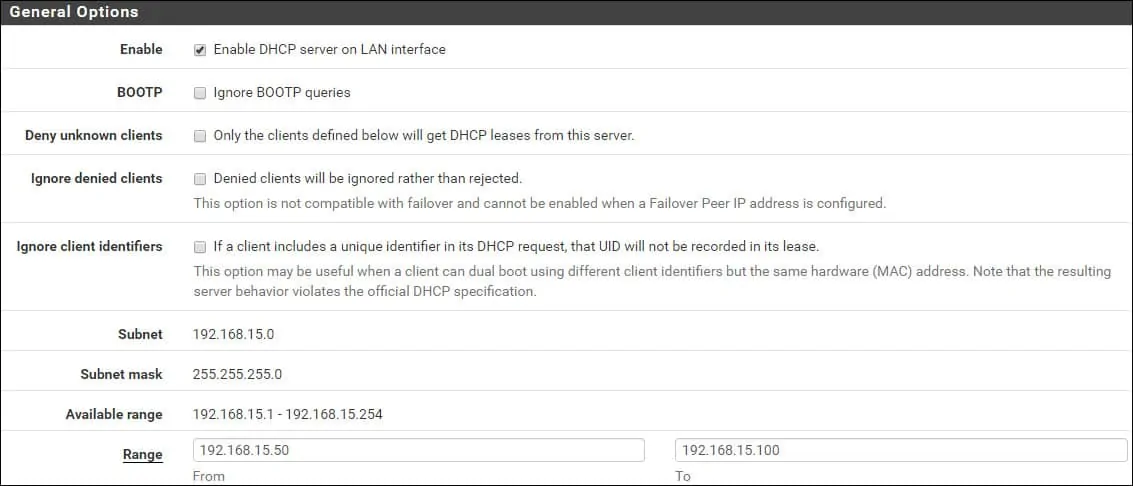
Individuare l'area dei server ed eseguire la configurazione DNS.
Nel nostro esempio, il server DHCP offrirà ai server DNS 8.8.8.8 e 8.8.4.4.
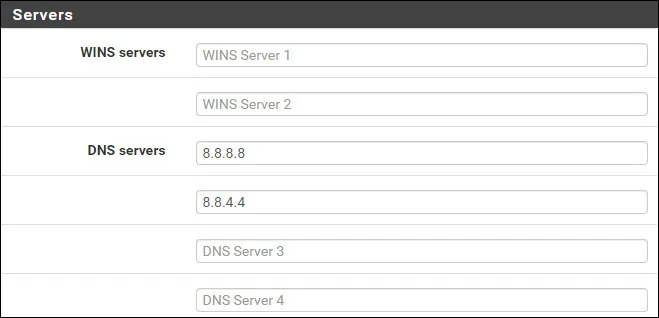
Facoltativamente, è possibile eseguire ulteriori operazioni di configurazione del server DHCP.
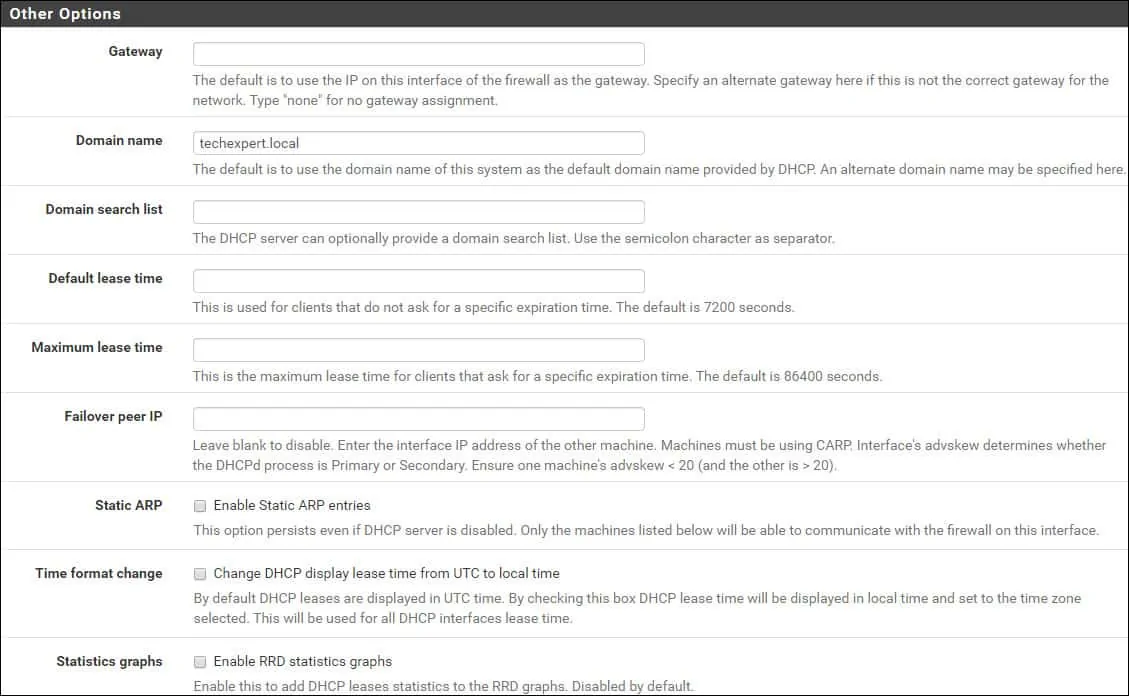
Fare clic sul pulsante Salva per avviare il servizio DHCP.
Per verificare lo stato del servizio, accedere al menu Stato PFsense e selezionare l'opzione Servizi.

Nel nostro esempio, il servizio DHCP è in esecuzione.

Congratulazioni! L'installazione del server DHCP è stata completata su un server Pfsense.
