IIS サーバーにカスタム ヘッダーを追加する方法を学習しますか? このチュートリアルでは、HTTP ヘッダーを追加する IIS サーバーを構成する方法を示します。
• Windows 2012 R2
• Windows 2016
• Windows 2019
機器リスト
次のセクションでは、このチュートリアルの作成に使用される機器の一覧を示します。
アマゾンアソシエイトとして、私は適格な購入から稼ぎます。
ウィンドウズチュートリアル:
このページでは、Windows チュートリアルの一覧にすばやくアクセスできます。
チュートリアル IIS - ヘッダーを追加する
アプリケーションを起動します: IIS マネージャー。

IIS マネージャー アプリケーションで、Web サイトを選択します。
画面の右側で、[HTTP 応答ヘッダー] というオプションにアクセスします。

画面の右上にある [追加] オプションをクリックします。
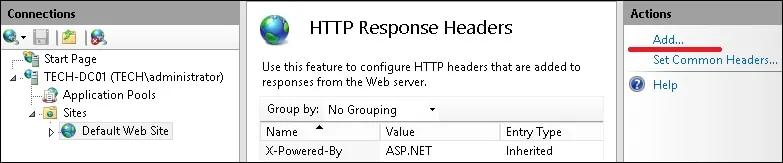
HTTP ヘッダーを追加するには、次の構成を入力します。
• NAME - 新しい HTTP ヘッダーに対する ID を入力します。
• VALUE - 新しい HTTP ヘッダーに値を入力します。
[OK]ボタンをクリックします。
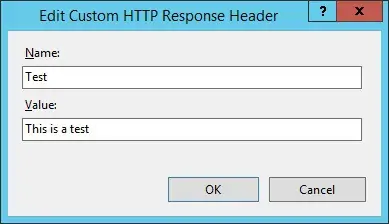
必要に応じて、コマンド ラインを使用してカスタム HTTP ヘッダーを追加します。
この例では、IIS サーバーの既定の Web サイトに HTTP ヘッダーを追加します。
インストールをテストするには、リモートコンピュータでChromeブラウザを開き、HTTPプロトコルを使用してウェブサーバーのIPアドレスを入力します。
この例では、ブラウザに次の URL が入力されています。
• http://54.189.98.159
Google Chrome ブラウザのページインスペクション機能を使用して、サーバーからヘッダーを確認します。
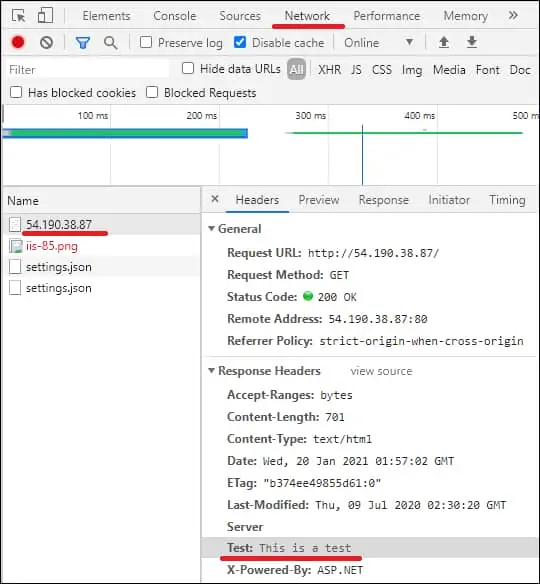
オプションで、Linux コンピュータの CURL コマンドを使用して、ヘッダー構成をテストすることもできます。
コマンド出力を次に示します。
おめでとう! IIS サーバーで HTTP ヘッダーを構成しました。
