Windows アクティブ ディレクトリ サービスのインストール方法を学習しますか? このチュートリアルでは、Windows サーバーを実行しているコンピューターに Active ディレクトリ サービスをインストールして構成する方法を示します。
• Windows 2012 R2
ハードウェアリスト:
次のセクションでは、この Windows チュートリアルを作成するために使用する機器の一覧を示します。
上記のハードウェアの一部は、Amazonのウェブサイトで見つけることができます。
ウィンドウズプレイリスト:
このページでは、Windows のインストールに関連するビデオの一覧にすばやくアクセスできます。
FKITという名前の私たちのYouTubeチャンネルを購読することを忘れないでください。
ウィンドウズ関連のチュートリアル:
このページでは、Windows に関連するチュートリアルの一覧にすばやくアクセスできます。
チュートリアル - Windows でのアクティブ ディレクトリ のインストール
サーバー マネージャー アプリケーションを開きます。
[管理] メニューにアクセスし、[ロールと機能の追加] をクリックします。

[サーバーの役割] 画面にアクセスし、Active Directory ドメイン サービスを選択して [次へ] ボタンをクリックします。

次の画面で、[機能の追加] ボタンをクリックします。

最後の画面に到達するまで[次へ]ボタンをクリックし続けます。

確認画面で、[インストール]ボタンをクリックします。

Active ディレクトリのインストールが完了するまで待ちます。

Windows での Active ディレクトリ サービスのインストールが完了しました。
チュートリアル - アクティブ ディレクトリの構成
サーバー マネージャー アプリケーションを開きます。
黄色のフラグ メニューをクリックし、このサーバーをドメイン コントローラに昇格させるオプションを選択します。

[新しいフォレストを追加する] オプションを選択し、ルート ドメイン名を入力します。
この例では、TECH という名前の新しいドメインを作成しました。地元の。

アクティブ ディレクトリの復元を許可するパスワードを入力します。

[DNS オプション] 画面で、[次へ] ボタンをクリックします。

ドメインに割り当てられている Netbios 名を確認し、[次へ] ボタンをクリックします。

[次へ]ボタンをクリックします。

設定オプションを確認し、[次へ]ボタンをクリックします。

[前提条件の確認] 画面で、[インストール] ボタンをクリックします。

アクティブ ディレクトリ構成が完了するまで待ちます。

Active ディレクトリのインストールが完了すると、コンピュータは自動的に再起動します。
Windows サーバーでのアクティブ ディレクトリの構成が完了しました。
チュートリアル - アクティブ ディレクトリ サーバーへのリモート アクセス
[スタート] メニューで、リモート デスクトップ接続アプリケーションを開きます。
Windows ドメイン コントローラの IP アドレスを入力します。
この例では、ドメイン コントローラの IP アドレス 192.168.15.10 を使用しています。
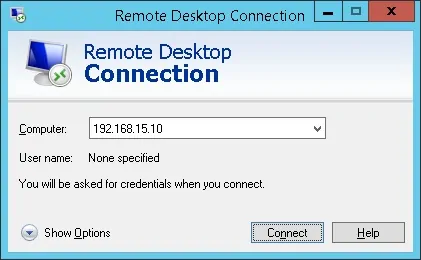
次のいずれかのパターンを使用して管理者アカウントを入力します。
• ドメイン\ユーザー名 - 技術\管理者
• USERNAME@DOMAIN - administrator@tech.local
管理者アカウントのパスワードを入力し、ドメイン コントローラに接続します。
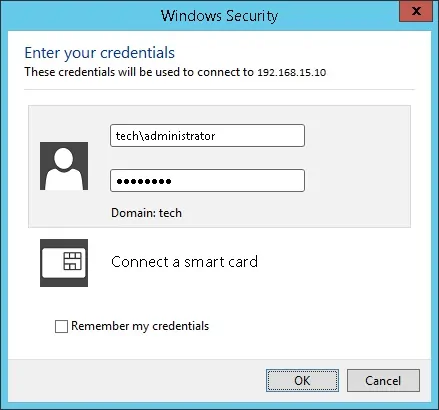
正しいパスワードを入力すると、ドメイン コントローラのデスクトップにアクセスできます。

Windows での Active ディレクトリ サービスのインストールが完了しました。
