Ubuntu Linux VPSにWordpressをインストールする方法を学びたいですか? このチュートリアルでは、Amazon AWSクラウドサービスで新しいアカウントを作成する方法、Ubuntu仮想マシンインスタンスを作成する方法、Ubuntu Linuxを実行する新しい仮想マシンにアクセスする方法、およびWordPressコンテンツ管理システムをインストールする方法を紹介します 。
•Ubuntu Linuxバージョン18.04
•Wordpressバージョン5.0.1
Playlist:
このページでは、Amazon AWSとWordpressに関連する動画のリストに簡単にアクセスできます。
という名前の私たちのYouTubeチャンネルを購読することを忘れないでください FKIT.
関連チュートリアル:
このページでは、Amazon AWSとWordpressに関連するチュートリアルのリストに簡単にアクセスできます。
1. Amazonキーペアを作成する
AWS上のLinux仮想マシンにアクセスするには、まず、秘密鍵を作成する必要があります。
ブラウザを開き、Amazon AWS Webサイトにアクセスして、ログイン情報を入力してください。
ログインが成功すると、AWS Dashboardに送信されます。

COMPUTEメニューにアクセスしてEC2オプションを選択します。

EC2ダッシュボードで、[ネットワークとセキュリティ]メニューにアクセスして[キーペア]オプションをクリックします。

[Key Pairs]画面で、[Create Key Pair]ボタンをクリックします。
新しいキーペアに名前を入力する必要があります。
秘密鍵をローカルに保存する必要があります。

この例では、TESTという名前の鍵ペアを作成しました。
この例では、TEST.PEMという名前のファイルを保存しました。
2. Ubuntu Linux仮想マシンを作成する
EC2ダッシュボードで、[Instances]メニューにアクセスし、[Instances]オプションをクリックします。

[EC2 Instance]画面で、[Launch Instance]ボタンをクリックします。

さて、希望する運用システムイメージを選択しましょう。
表示されたリストで、Ubuntu Linuxイメージを見つけて選択します。

2番目のステップとして、Ubuntu Linuxを実行する仮想マシンの種類を選択する必要があります。
基本的には、必要なプロセッサ数とRAM容量を選択します。

この仮想マシンで利用可能なハードディスクの容量を指定したくない場合は、Review and Launchボタンをクリックしてください。
この仮想マシンで利用可能なハードディスクの容量を指定したい場合は、インスタンス詳細設定ボタンをクリックしてください。
要約画面で、「起動」ボタンをクリックします。

新しい仮想マシンへの接続を許可されているキーペアを選択し、[Launch Instances]をクリックします。
この例では、TESTという名前のキーペアが選択されています。

EC2ダッシュボードで、[Instances]メニューにアクセスし、[Instances]オプションをクリックします。
ご覧のとおり、新しい仮想マシンが作成されました。

この例では、仮想マシンは動的IPアドレス34.217.14.140を取得しています。
3. Ubuntu VPSマシンにアクセスする
Linux仮想マシンにアクセスするには、以下のソフトウェアをダウンロードする必要があります。
•パテ
•PuttyGen
まず、秘密鍵をPEM形式からPPK形式に変換する必要があります。
PuttyGenソフトウェアを開き、ConversionsメニューにアクセスしてImportキーを選択します。

PEMファイルをインポートしたら、秘密鍵を保護するためにパスワードを設定する必要があります。
「秘密鍵を保存」ボタンをクリックして、拡張子がPPKのファイルを生成します。
この例では、TEST.PPKというファイルが作成されました。

Puttyソフトウェアを開き、SSHオプションを選択して、ユーザー名ubuntu @に続けてAWS仮想マシンのIPアドレスを入力します。
この例では、ubuntu @ 34.217.14.140を使用しました。

SSH認証タブにアクセスしてBrowseボタンをクリックし、PPKファイルを見つけてOpenボタンをクリックしてください。

SSH接続があなたのUbuntu仮想マシンに開始されます。
次のコマンドを使用して、Ubuntu仮想マシンのrootユーザーになります。
# sudo su -
Amazon AWSにUbuntu仮想マシンが正常に作成されました。
4. NTPを使用して日時を設定する
NTPを使用して正しい日付と時刻を使用するようにシステムを構成します。
Linuxコンソールで、以下のコマンドを使用して正しいタイムゾーンを設定します。
# dpkg-reconfigure tzdata
Ntpdateパッケージをインストールして、正しい日付と時刻を直ちに設定してください。
# apt-get update
# apt-get install ntpdate
# ntpdate pool.ntp.br
Ntpdateコマンドを使用して、サーバーを使用して正しい日付と時刻を設定しました。
NTPサービスをインストールしましょう。
# apt-get install ntp
NTPは私達のサーバーを常に最新の状態に保つサービスです。
Ubuntu Linuxに設定されている日時を確認するには、dateコマンドを使用します。
# date
システムが正しい日付と時刻を表示した場合、これはすべての手順を正しく実行したことを意味します。
5. Ubuntu Linux VPSにMySQLをインストールする
これで、データベースサービスのインストールに進むことができます。
Linuxコンソールで、以下のコマンドを使用して必要なパッケージをインストールします。
# apt-get update
# apt-get install mysql-server mysql-client
インストールが完了したら、次のコマンドを使用してMySQLデータベースサーバーにアクセスします。
# mysql -u root -p
次のSQLコマンドを使用して、wordpressという名前のデータベースを作成します。
CREATE DATABASE wordpress CHARACTER SET UTF8 COLLATE UTF8_BIN;
次のSQLコマンドを使用して、wordpressという名前のデータベースユーザーを作成します。
CREATE USER 'wordpress'@'%' IDENTIFIED BY 'kamisama123';
wordpressという名前のデータベースに対して、wordpressという名前のSQLユーザーに権限を付与します。
GRANT ALL PRIVILEGES ON wordpress.* TO 'wordpress'@'%';
quit;
6. Ubuntu Linux VPSへのHTTP接続を許可する
それでは、HTTPプロトコルを使用してUbuntu Linux仮想マシンへの外部接続を許可する必要があります。
EC2ダッシュボードで、[ネットワークとセキュリティ]メニューにアクセスして[セキュリティグループ]をクリックします。
仮想マシンのインバウンドルールを編集します。
Add ruleボタンをクリックして、どこからでもHTTP接続を許可します。
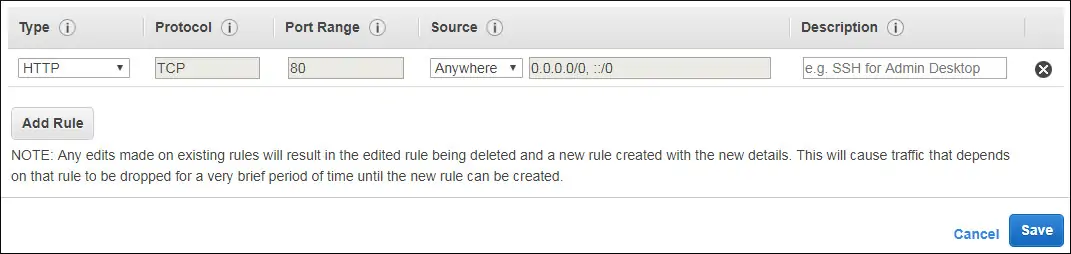
この例では、HTTPポートへの外部接続を許可するようにUbuntu VPSセキュリティグループを設定しました。
7. Ubuntu Linux VPSにApacheをインストールする
それでは、Apache Webサーバーと必要なすべてのソフトウェアをインストールする必要があります。
Linuxコンソールで、以下のコマンドを使用して必要なパッケージをインストールします。
# apt-get install apache2 php7.2 php7.2-mysql libapache2-mod-php7.2
# service apache2 stop
# service apache2 start
# service apache2 status
システム上のphp.iniファイルの場所を見つけます。
見つけたら、php.iniファイルを編集する必要があります。
# updatedb
# locate php.ini
# vi /etc/php/7.2/apache2/php.ini
あなたのPHPのバージョンとファイルの場所は私のものと同じではないかもしれないことを覚えておいてください。
これが私たちの設定の前の、元のファイルです。
システム上のphp.iniファイルの場所を見つけます。
見つけたら、php.iniファイルを編集する必要があります。
file_uploads = On
max_execution_time = 30
memory_limit = 128M
post_max_size = 8M
max_input_time = 60
; max_input_vars = 1000
これが私たちの設定による新しいファイルです。
file_uploads = On
max_execution_time = 300
memory_limit = 256M
post_max_size = 32M
max_input_time = 60
max_input_vars = 4440
また、Apacheを手動で再起動してサービスの状態を確認してください。
# service apache2 stop
# service apache2 start
# service apache2 status
これはApacheサービスステータス出力の例です。
● apache2.service - LSB: Apache2 web server
Loaded: loaded (/etc/init.d/apache2; bad; vendor preset: enabled)
Drop-In: /lib/systemd/system/apache2.service.d
└─apache2-systemd.conf
Active: active (running) since Mon 2018-04-23 00:02:09 -03; 1min 4s ago
8. Ubuntu Linux VPSにWordpressをインストールする
今、私たちはUbuntu LinuxにWordPress CMSをインストールする必要があります。
Linuxコンソールで、次のコマンドを使用してWordPressパッケージをダウンロードします。
# mkdir /downloads
# cd /downloads
# wget https://wordpress.org/latest.tar.gz
# tar -zxvf latest.tar.gz
# ls
latest.tar.gz wordpress
すべてのWordPressファイルをApacheインストールのルートディレクトリに移動します。
移動したすべてのファイルに正しいファイル許可を設定します。
# mv wordpress /var/www/html/wordpress
# chown www-data.www-data /var/www/html/wordpress/* -R
WordPress設定ファイルを編集します。
# cd /var/www/html/wordpress
# mv wp-config-sample.php wp-config.php
# vi wp-config.php
これが私たちの設定の前の、元のファイルです。
define('DB_NAME', 'database_name_here');
define('DB_USER', 'username_here');
define('DB_PASSWORD', 'password_here');
define('DB_HOST', 'localhost');
define('DB_CHARSET', 'utf8');
define('DB_COLLATE', '');
これが私たちの設定による新しいファイルです。
define('DB_NAME', 'wordpress');
define('DB_USER', 'wordpress');
define('DB_PASSWORD', 'kamisama123');
define('DB_HOST', 'localhost');
define('DB_CHARSET', 'utf8');
define('DB_COLLATE', '');
ブラウザを開き、WebサーバのIPアドレスに/ wordpressを加えたものを入力します。
この例では、ブラウザに次のURLが入力されています。
•http://34.217.14.140/wordpress
WordPressのWebインストールインターフェイスが表示されます。

次の画面では、以下の情報を入力する必要があります。
•あなたのウェブサイトの名前。
•管理者のユーザー名。
•管理者パスワード。
•管理者の電子メールアカウント。
必要な情報を入力したら、Install WordPressボタンをクリックする必要があります。

次の画面では、Wordpressのインストールの確認を受け取ります。

ログインボタンをクリックして、公式ログイン画面に移動します。
ログイン画面で、管理者アカウントとパスワードを入力する必要があります。
ログインが成功すると、Wordpress Dashboardに送信されます。

