Zabbix 전자 메일 알림 설정을 구성하는 방법을 알아보시겠습니까? 이 자습서에서는 경고 트리거가 활성화될 때 Zabbix를 구성하여 전자 메일을 보내는 방법을 보여 드리겠습니다.
• Zabbix 3.4.12
장비 목록
여기에서 이 자습서를 만드는 데 사용되는 장비 목록을 찾을 수 있습니다.
이 링크에는 이 자습서를 만드는 데 사용되는 소프트웨어 목록도 표시됩니다.
Zabbix 관련 자습서:
이 페이지에서는 Zabbix 설치와 관련된 자습서 목록에 빠르게 액세스할 수 있습니다.
튜토리얼 - Gmail 통합
먼저 Gmail 계정이 외부 프로그램에서 연결을 받을 수 있도록 설정해야 합니다.
브라우저를 열고 Gmail 계정에 액세스합니다.
이 예제에서는 브라우저에 다음 URL을 입력했습니다.
로그인 화면에서 Gmail 사용자 이름과 비밀번호를 입력합니다.

로그인 한 후 다음 URL에 액세스해야 합니다.
• https://myaccount.google.com/lesssecureapps
보안 수준이 낮을수록 안전한 응용 프로그램을 사용할 수 있는 옵션을 선택합니다.

지금, 우리는 우리가 Gmail을 사용 하 여 이메일을 보낼 리눅스 명령줄을 사용할 수 있는 경우 테스트 해야.
다음 명령을 사용하여 필요한 패키지를 설치합니다.
SSMTP 구성 파일을 편집하여 Gmail 계정에 연결합니다.
이 예에서는 Gmail 계정 virtualcoin.videos@gmail.com 사용하고 있습니다.
이 예에서 gmail 계정 virtualcoin.videos@gmail.com 암호 kamisama123을 사용하고 있습니다.
계정을 반영하려면 Gmail 계정과 비밀번호를 변경해야 합니다.
다음 명령을 사용하여 명령줄을 사용하여 전자 메일을 보냅니다.
방금 보낸 테스트 메일의 Gmail 받은편지함을 확인합니다.

테스트가 성공한 경우 이 자습서의 다음 섹션으로 진행할 수 있습니다.
테스트에 실패한 경우 다음 메시지가 표시될 수 있습니다.
• ssmtp: 승인 실패 (534 5.7.14 https://support.google.com/mail/answer/78754 v24-v6sm2921112pfl.31 - gsmtp)
이 문제를 해결하려면 다음 URL에 액세스해야 합니다.
• https://accounts.google.com/DisplayUnlockCaptcha
계정 차단을 해제하는 옵션을 선택합니다.

명령줄을 사용하여 전자 메일을 다시 보내십시오.
테스트가 성공한 경우 이 자습서의 다음 섹션으로 진행할 수 있습니다.
튜토리얼 - Zabbix 이메일 알림 설정
브라우저를 열고 웹 서버 플러스 /zabbix의 IP 주소를 입력합니다.
이 예제에서는 브라우저에 다음 URL을 입력했습니다.
• http://35.162.85.57/zabbix
로그인 화면에서 기본 사용자 이름과 기본 암호를 사용합니다.
• 기본 사용자 이름: 관리자
• 기본 암호 : zabbix

로그인이 성공하면 Zabbix 대시보드로 전송됩니다.

대시보드 화면에서 관리 메뉴에 액세스하고 미디어 유형 옵션을 선택합니다.

이메일이라는 옵션을 찾아 클릭합니다.

이메일 속성 화면에서 다음 구성을 입력해야 합니다.
• SMTP 서버 - 전자 메일 서버 IP 주소 또는 호스트 이름을 입력합니다.
• SMTP 서버 포트 - 전자 메일 서버의 SMTP TCP 포트를 입력합니다.
• SMTP 헬로 - 전자 메일 주소의 도메인 이름을 입력합니다.
• SMTP 이메일 - Zabbix 알림을 보낼 이메일 주소입니다.
• 연결 보안 - 전자 메일 서버에 연결하는 데 사용해야 하는 보안 프로토콜입니다.
• 인증 - Zabbix 알림을 보낼 전자 메일 계정의 사용자 이름과 암호입니다.
여기에 우리의 구성 하기 전에 원래 이미지입니다.
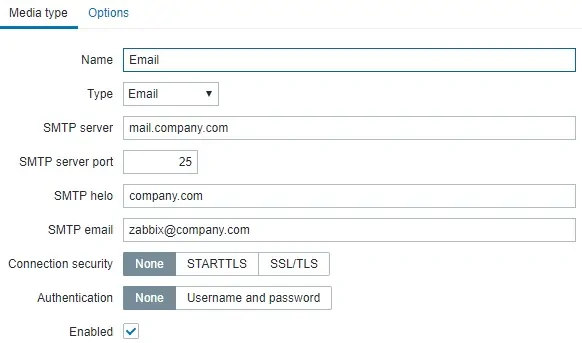
구성이 있는 새 이미지는 다음과 같습니다.
• SMTP 서버 - SMTP.GMAIL.COM
• SMTP 서버 포트 - 465
• SMTP 헬로 - gmail.com
• SMTP 이메일 - virtualcoin.videos@gmail.com
• 연결 보안 - SSL/ TLS
• 인증 사용자 이름 - virtualcoin.videos@gmail.com
• 인증 암호 - kamisama123
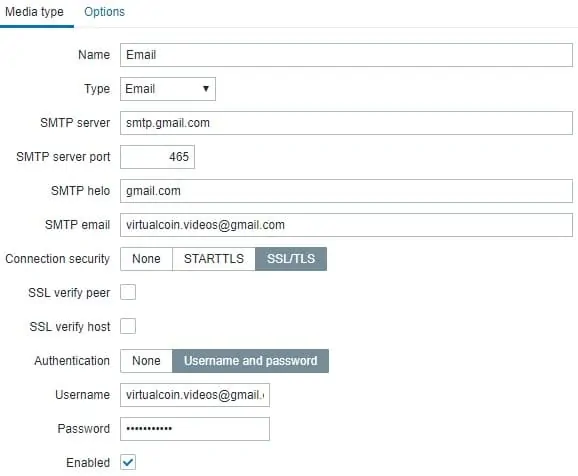
업데이트 버튼을 클릭합니다.
대시보드 화면에서 구성 메뉴에 액세스하고 작업 옵션을 선택합니다.

찾기 및 명명된 옵션: Zabbix 관리자에게 문제 보고
이 작업을 사용하도록 설정하려면 빨간색으로 비활성화라는 단어를 클릭해야 합니다.

녹색으로 활성화된 단어로 설정됩니다.

이렇게 하면 Zabbi가 Zabbix 관리자 그룹의 구성원인 사용자에게 전자 메일 알림을 보내도록 구성됩니다.
기본적으로 사용자 관리자만 Zabbix 관리자 그룹의 구성원입니다.
기본적으로 관리자 사용자에게계정에 연결된 전자 메일 주소가 없습니다.
이제 전자 메일 주소를 관리자 계정에 연결해야 합니다.
Zabbix 웹 인터페이스에 관리자 사용자로 로그인합니다.
화면 오른쪽 상단에 있는 사용자 프로필 설정에 액세스합니다.
사용자 프로필 화면에서 미디어 탭에 액세스하고 새 전자 메일 구성을 추가합니다.
여기에 우리의 구성과 이미지입니다.
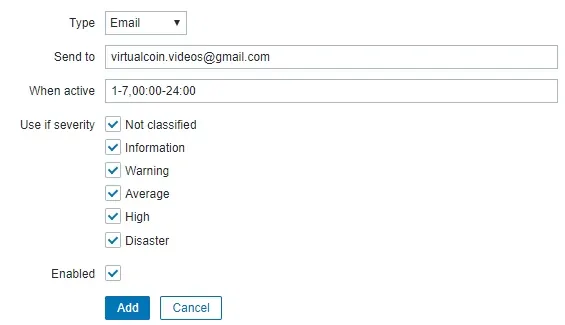
다음은 관리자 사용자 전자 메일 구성에 대한 요약입니다.
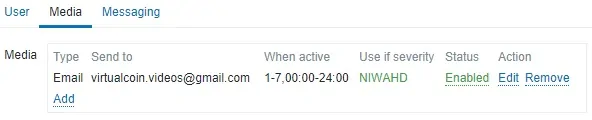
축! Zabbix 서버 전자 메일 알림을 구성했습니다.
튜토리얼 - 자빅스 알림 테스트
이제 트리거 알림 구성을 테스트하는 방법을 보여 드리겠습니다.
우리의 예에서, 우리는 가짜 ICMP 문제를 만들 것입니다.
대시보드 화면에서 구성 메뉴에 액세스하고 호스트 옵션을 선택합니다.

화면 오른쪽 상단에서 호스트 만들기 버튼을 클릭합니다.
호스트 구성 화면에서 다음 정보를 입력해야 합니다.
• 호스트 이름 - 테스트
• 눈에 보이는 호스트 이름 - 테스트
• 새로운 그룹 - 테스트
• 에이전트 인터페이스 - 5.5.5.5

템플릿 탭에 액세스하고 다음 템플릿을 추가합니다.
• 템플릿 모듈 ICMP 핑

호스트 구성을 마친 후 Zabbix 대시보드 초기 화면으로 돌아가 5분 간 기다립니다.
ICMP 문제 트리거가 활성화될 때까지 기다립니다.

사용자 관리자의 이메일 받은 편지함을 살펴보십시오.
Zabbix 서버가 이 문제를 보고하는 이메일 알림을 보냈는지 확인합니다.
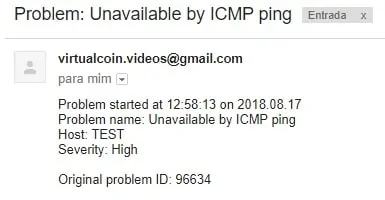
축! Zabbix 이메일 알림을 성공적으로 테스트했습니다.
