Wilt u leren hoe u Grafana LDAP-authenticatie in Active Directory configureert? In deze zelfstudie laten we u zien hoe u Grafana-gebruikers kunt authenticeren met behulp van de Active Directory van Microsoft Windows-database en het LDAP-protocol.
• Ubuntu 18.04
• Ubuntu 19.04
• Grafana 6.0.2
Wat is Grafana?
Grafana is een open-sourceplatform voor gegevensmonitoring, analyse en visualisatie dat wordt geleverd met een webserver waarmee het vanaf elke locatie kan worden benaderd.
Op de webinterface kunnen gebruikers Grafana-dashboards met panelen maken om statistieken in de loop van de tijd weer te geven.
Grafana-zelfstudie:
Op deze pagina bieden we snel toegang tot een lijst met Grafana-zelfstudies.
Zelfstudie - Windows-domeincontroller Firewall
Eerst moeten we een firewallregel maken op de Windows-domeincontroller.
Met deze firewallregel kan de Grafana-server de Active Directory-database opvragen.
Open op de domeincontroller de toepassing met de naam Windows Firewall met geavanceerde beveiliging
Maak een nieuwe regel voor inkomende firewalls.

Selecteer de optie PORT.

Selecteer de TCP-optie.
Selecteer de optie Specifieke lokale poorten.
Voer de TCP-poort 389 in.

Selecteer de optie De verbinding toestaan.

Controleer de optie DOMAIN.
Controleer de optie PRIVATE.
Controleer de PUBLIC optie.

Voer een beschrijving in voor de firewallregel.
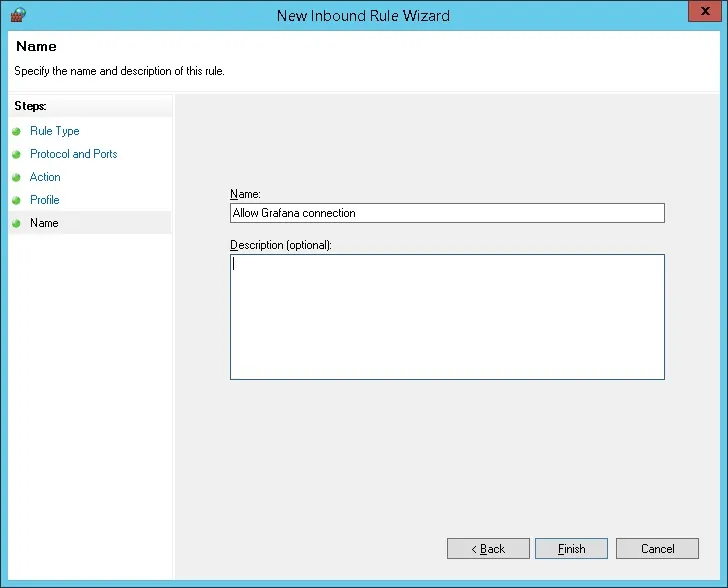
Gefeliciteerd, u hebt de vereiste firewallregel gemaakt.
Met deze regel kan Grafana de Active Directory-database opvragen.
Zelfstudie - Maken van Windows-domeinaccounts
Vervolgens moeten we minimaal 2 accounts maken in de Active Directory-database.
Het ADMIN-account wordt gebruikt om in te loggen op de webinterface van Grafana.
Het GRAFANA-account wordt gebruikt om de Active Directory-database te doorzoeken.
Open op de domeincontroller de toepassing met de naam: Active Directory-gebruikers en computers
Maak een nieuw account in de container Gebruikers.

Maak een nieuw account met de naam: admin
Wachtwoord geconfigureerd voor de beheerder-gebruiker: 123qwe ..
Dit account zal worden gebruikt om te verifiëren als beheerder op de Grafana-webinterface.
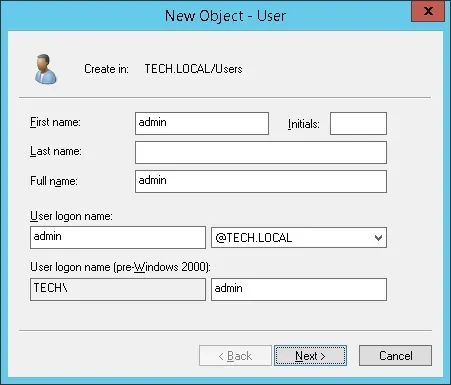

Maak een nieuw account aan met de naam: grafana
Wachtwoord geconfigureerd voor de grafana-gebruiker: kamisama123 @
Dit account zal worden gebruikt voor het opvragen van de wachtwoorden die zijn opgeslagen in de Active Directory-database.
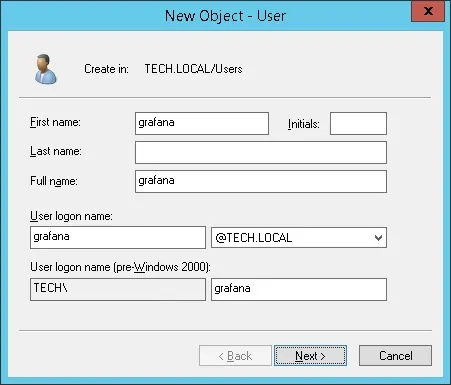

Gefeliciteerd, u hebt de vereiste Active Directory-accounts gemaakt.
Tutorial - Maken van Windows Domain Group
Vervolgens moeten we minstens 3 groepen in de Active Directory-database maken.
Open op de domeincontroller de toepassing met de naam: Active Directory-gebruikers en computers
Maak een nieuwe groep in de container Gebruikers.

Maak een nieuwe groep met de naam: grafana-admin
Leden van deze groep hebben de beheerdersrechten op de webinterface van Grafana.
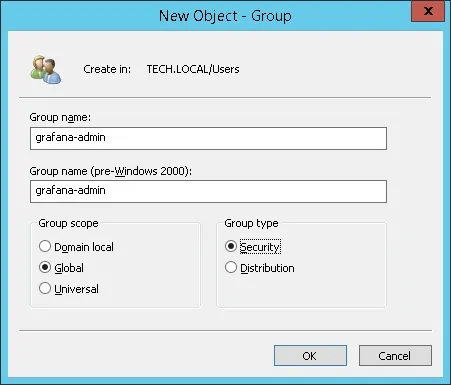
Belangrijk! Voeg de admin-gebruiker toe als lid van de grafana-beheerdersgroep.
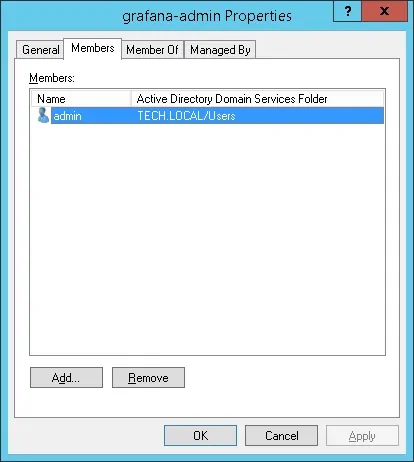
Maak een nieuwe groep met de naam: grafana-editor
Leden van deze groep hebben de Editor-machtiging op de webinterface van Grafana.
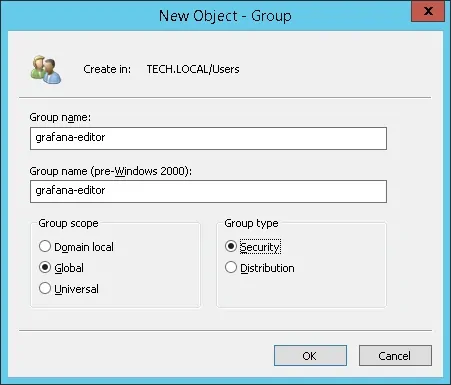
Maak een nieuwe groep genaamd: grafana-viewer
Leden van deze groep hebben de toestemming voor de viewer op de webinterface van Grafana.
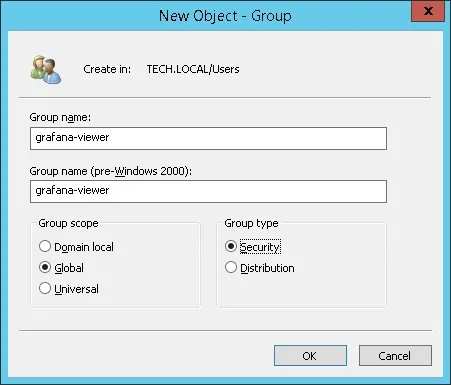
Gefeliciteerd, u hebt de vereiste Active Directory-groepen gemaakt.
Tutorial - Grafana LDAP Authentication op Active Directory
Nu moeten we de Grafana-server configureren om te verifiëren in de actieve directorydatabase.
Zoek en bewerk het bestand ldap.toml.
# locate ldap.toml
# vi /etc/grafana/ldap.toml
Hier is het originele ldap.toml configuratiebestand geïnstalleerd door het Grafana Package.
Hier is het nieuwe bestand met onze configuratie.
U moet het IP-adres wijzigen in het IP-adres van uw domeincontroller.
U moet de domeininformatie wijzigen om uw netwerkomgeving weer te geven.
Zoek en bewerk het bestand grafana.ini
# locate grafana.ini
# vi /etc/grafana/grafana.ini
Maak een commentaar en activeer de Grafana LDAP-authenticatiesectie.
Hier is de originele LDAP-authenticatiesectie.
Hier is de nieuwe LDAP-authenticatiesectie.
Start de Grafana-service opnieuw.
# /etc/init.d/grafana-server restart
Nu kunt u de LDAP Active-directoryverificatie van Grafana testen.
Grafana Dashboard Inloggen
Open uw browser en voer het IP-adres van uw server plus: 3000 in.
In ons voorbeeld is de volgende URL in de browser ingevoerd:
• http://34.216.84.149:3000
De Grafana-webinterface moet worden gepresenteerd.

Gebruik op het inlogscherm de Admin-gebruiker en het wachtwoord uit de Active Directory-database.
• Gebruikersnaam: admin
• Wachtwoord: voer het Active Directory-wachtwoord in.
Na een succesvolle aanmelding wordt het Grafana-dashboard weergegeven.

Gefeliciteerd! U hebt de Grafana-authenticatie op Active Directory geconfigureerd met behulp van LDAP.
