Wil je leren hoe je de Avada WordPress Theme Installation kunt uitvoeren? In deze zelfstudie laten we u alle benodigde stappen zien om u te helpen bij het installeren van Avada-thema vanuit Scratch. Eerst gaan we een nieuwe installatie van WordPress uitvoeren op een computer waarop Ubuntu Linux draait en dan gaan we de installatie van het WordPress Avada-thema uitvoeren.
• Ubuntu Linux-versie 18.04
• WordPress-versie 5.0.2
Gerelateerde Tutorial:
Op deze pagina bieden we snelle toegang tot een lijst met handleidingen met betrekking tot Amazon AWS en WordPress.
1. Koop het AVADA WordPress-thema
Eerst moet u toegang krijgen tot de AVADA en koop het Avada WordPress Theme.
U moet uw e-mailadres bevestigen en de benodigde betaling uitvoeren.
Laten we nu de WordPress-installatie voorbereiden op een computer waarop Ubuntu Linux draait.
Na het voltooien van de installatie van WordPress zullen we terugkomen en de Avada Theme-installatie uitvoeren.
2. Configureer de datum en tijd met NTP
Configureer het systeem om de juiste datum en tijd te gebruiken met NTP.
Gebruik op de Linux-console de volgende opdrachten om de juiste tijdzone in te stellen.
# dpkg-reconfigure tzdata
Installeer het Ntpdate-pakket en stel onmiddellijk de juiste datum en tijd in.
# apt-get update
# apt-get install ntpdate
# ntpdate pool.ntp.br
De opdracht Ntpdate werd gebruikt om de juiste datum en tijd in te stellen via de server: pool.ntp.br
Laten we de NTP-service installeren.
# apt-get install ntp
NTP is de service die onze server up-to-date houdt.
Gebruik de opdrachtdatum om de datum en tijd te controleren die zijn geconfigureerd op uw Ubuntu Linux.
# date
Als het systeem de juiste datum en tijd heeft weergegeven, betekent dit dat u alle stappen correct hebt uitgevoerd.
3. Installeer MySQL op Ubuntu Linux
Nu kunnen we doorgaan met de installatie van de databaseservice.
Gebruik op de Linux-console de volgende opdrachten om de vereiste pakketten te installeren.
# apt-get update
# apt-get install mysql-server mysql-client
Nadat de installatie is voltooid, gebruikt u de volgende opdracht om toegang te krijgen tot de MySQL-databaseserver.
# mysql -u root -p
Gebruik de volgende SQL-opdracht om een database met de naam wordpress te maken.
CREATE DATABASE wordpress CHARACTER SET UTF8 COLLATE UTF8_BIN;
Gebruik de volgende SQL-opdracht om een databasegebruiker met de naam wordpress te maken.
CREATE USER 'wordpress'@'%' IDENTIFIED BY 'kamisama123';
Geef de sql-gebruiker met de naam wordpress toestemming voor de database met de naam wordpress.
GRANT ALL PRIVILEGES ON wordpress.* TO 'wordpress'@'%';
quit;
4. Installeer Apache op Ubuntu Linux
Nu moeten we de Apache-webserver en alle vereiste software installeren.
Gebruik op de Linux-console de volgende opdrachten om de vereiste pakketten te installeren.
# apt-get install apache2 php7.2 php7.2-mysql libapache2-mod-php7.2
# apt-get install php7.2-bz2 php7.2-curl php7.2-gd php7.2-json php7.2-mbstring
# apt-get install php7.2-opcache php7.2-readline php7.2-xml php7.2-zip
Schakel de Apache mod_rewrite in en bewerk het bestand apache2.conf.
# a2enmod rewrite
# vi /etc/apache2/apache2.conf
Voeg aan het einde van het bestand de volgende regels toe.
<Directory /var/www/html>
AllowOverride All
</Directory>
Zoek de locatie van het php.ini-bestand op uw systeem.
Na het vinden, moet je het php.ini-bestand bewerken.
# updatedb
# locate php.ini
# vi /etc/php/7.2/apache2/php.ini
Houd er rekening mee dat uw PHP-versie en de locatie van het bestand mogelijk niet dezelfde zijn als die van mij.
Hier is het originele bestand, vóór onze configuratie.
file_uploads = On
max_execution_time = 30
memory_limit = 128M
post_max_size = 8M
max_input_time = 60
; max_input_vars = 1000
upload_max_filesize =
Hier is het nieuwe bestand met onze configuratie.
file_uploads = On
max_execution_time = 300
memory_limit = 256M
post_max_size = 32M
max_input_time = 60
max_input_vars = 4440
upload_max_filesize = 32M
U moet apache ook handmatig opnieuw starten en de servicestatus controleren.
# service apache2 stop
# service apache2 start
# service apache2 status
Hier is een voorbeeld van de uitvoer van de servicestatus van Apache.
● apache2.service - LSB: Apache2 web server
Loaded: loaded (/etc/init.d/apache2; bad; vendor preset: enabled)
Drop-In: /lib/systemd/system/apache2.service.d
└─apache2-systemd.conf
Active: active (running) since Mon 2018-04-23 00:02:09 -03; 1min 4s ago
5. Installeer WordPress op Ubuntu Linux
Nu moeten we de WordPress CMS installeren op Ubuntu Linux.
Gebruik op de Linux-console de volgende opdrachten om het WordPress-pakket te downloaden
# mkdir /downloads
# cd /downloads
# wget https://wordpress.org/latest.tar.gz
# tar -zxvf latest.tar.gz
# ls
latest.tar.gz wordpress
Verplaats alle WordPress-bestanden naar de hoofdmap van uw Apache-installatie.
Stel de juiste bestandsrechten in voor alle verplaatste bestanden.
# mv wordpress /var/www/html/wordpress
# chown www-data.www-data /var/www/html/wordpress/* -R
Bewerk het WordPress-configuratiebestand.
# cd /var/www/html/wordpress
# mv wp-config-sample.php wp-config.php
# vi wp-config.php
Hier is het originele bestand, vóór onze configuratie.
define('DB_NAME', 'database_name_here');
define('DB_USER', 'username_here');
define('DB_PASSWORD', 'password_here');
define('DB_HOST', 'localhost');
define('DB_CHARSET', 'utf8');
define('DB_COLLATE', '');
Hier is het nieuwe bestand met onze configuratie.
define('DB_NAME', 'wordpress');
define('DB_USER', 'wordpress');
define('DB_PASSWORD', 'kamisama123');
define('DB_HOST', 'localhost');
define('DB_CHARSET', 'utf8');
define('DB_COLLATE', '');
Open uw browser en voer het IP-adres van uw webserver plus / wordpress in.
In ons voorbeeld is de volgende URL in de browser ingevoerd:
• http://34.217.14.140/wordpress
De webinstallatie-interface van WordPress moet worden gepresenteerd.

Op het volgende scherm moet je de volgende informatie invoeren:
• De naam van uw website.
• Uw beheerders-gebruikersnaam.
• Uw beheerderswachtwoord.
• Uw beheerders e-mailaccount.
Nadat u de gewenste informatie hebt ingevoerd, klikt u op de knop Install WordPress.

Op het volgende scherm ontvang je de bevestiging van je WordPress-installatie.

Klik op de knop Inloggen om naar het officiële inlogscherm te worden gestuurd.
Op het inlogscherm moet u het beheerdersaccount en wachtwoord invoeren.
Na een succesvolle aanmelding wordt u naar het WordPress-dashboard gestuurd.

6. Installeer AVADA op WordPress
Nu moeten we de Avada-thema-installatie uitvoeren op WordPress.
Open uw browser en open de AVADA WEBSITE.
Klik op uw gebruikersnaam in de rechterbovenhoek van het scherm en selecteer de optie Downloads.
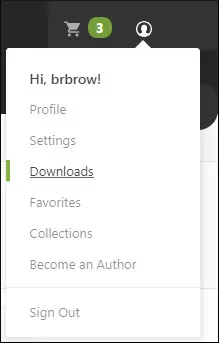
Het product AVADA zou beschikbaar moeten zijn om te downloaden.
Klik op de knop Downloaden en selecteer de optie om alleen WordPress-installeerbare bestanden te downloaden.
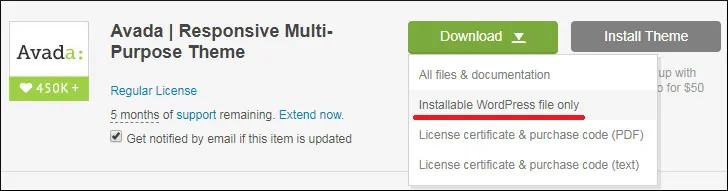
U krijgt een ZIP-bestand met de AVADA WordPress-themabestanden.

Ga terug naar het WordPress-dashboard.

Ga in het WordPress-dashboard naar het menu Uiterlijk en selecteer de optie Thema's.
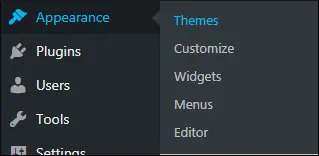
Klik boven aan het scherm op de knop Nieuw toevoegen.
Klik in het nieuwe scherm op de knop Thema uploaden.
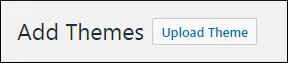
Zoek het ZIP-bestand met de AVADA-themabestanden en klik op de knop Nu installeren.
In ons voorbeeld hebben we het bestand met de naam: themeforest-2833226-avada-responsive-multipurpose-theme-wordpress-theme.zip geselecteerd
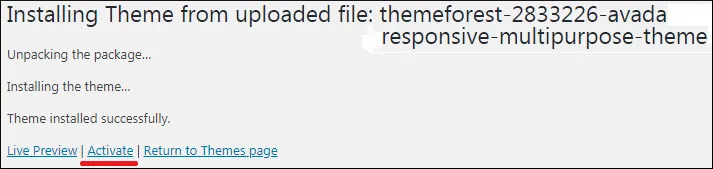
Klik na het voltooien van de installatie op de optie Activeren.
Nu moet u het Avada-product online registreren.
Ga op het WordPress-dashboard naar het Avada-menu en selecteer de optie Registratie.

Klik in het registratiescherm op de optie om een persoonlijk token te genereren.
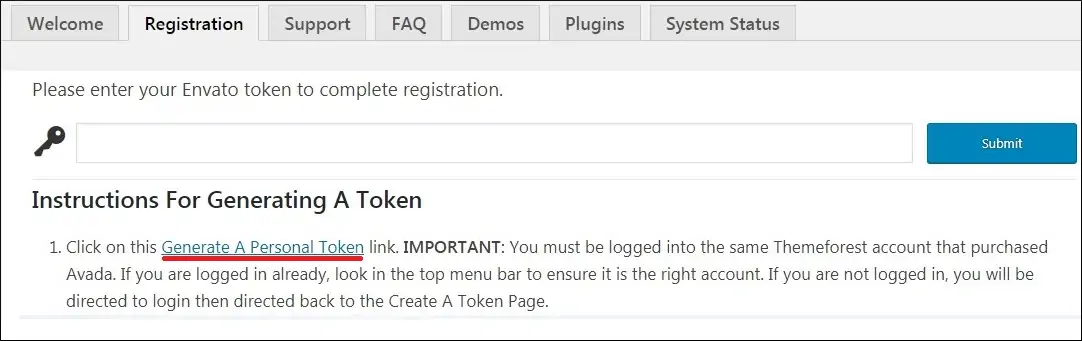
U wordt doorverwezen naar de Envato-website.
Voer op de Envato-website een naam in voor uw token.
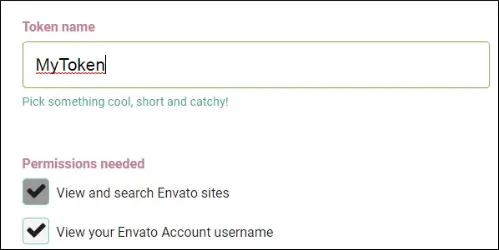
Zorg ervoor dat de standaard selectievakjes geselecteerd zijn.
Accepteer de optie voor voorwaarden en condities en klik op de knop Token maken.
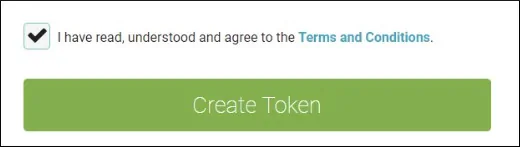
Het systeem toont je de tokencode.
Kopieer de tokencode naar een veilige plaats.
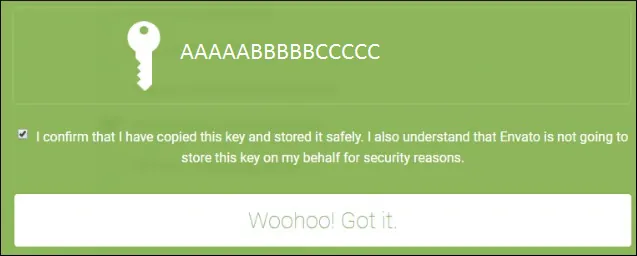
Ga op het WordPress-dashboard terug naar het Avada-registratiescherm.
Voer de tokencode in die je van Envato hebt gekregen en klik op de knop Verzenden.
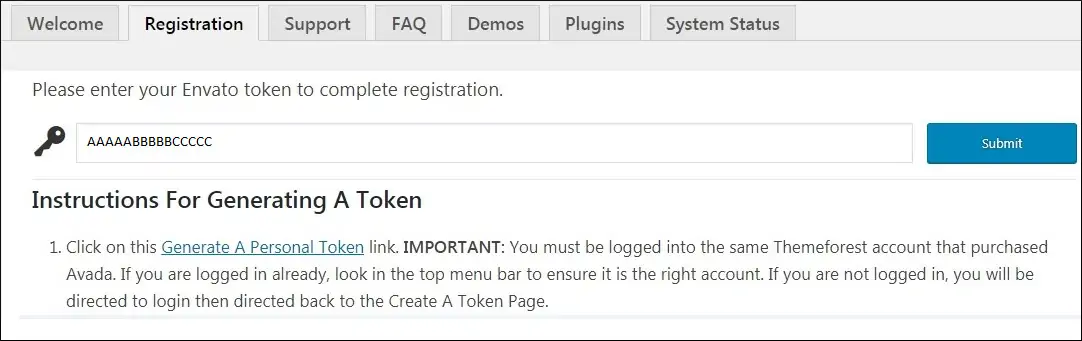
Je hebt je Avada-thema succesvol geregistreerd.
De laatste vereiste taak is om de vereiste plug-ins in te schakelen.
Ga via het WordPress-dashboard naar het Avada-menu en selecteer de optie Plug-ins.

Avada vereist dat de volgende plug-ins worden geïnstalleerd.
Eerst moet je de Fusion Core-plug-in installeren.
Na het installeren van de Fuson Core-plug-in moet je de Fusion builder-plug-in installeren.
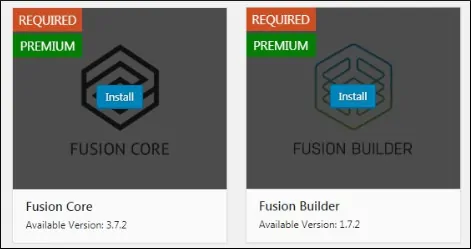
Uw Avada-installatie is met succes voltooid.
Houd er rekening mee dat Avada gratis veel plug-ins biedt.
U bent vrij om de Avada optionalplugins te installeren om een betere website te maken.

Leave A Comment
You must be logged in to post a comment.