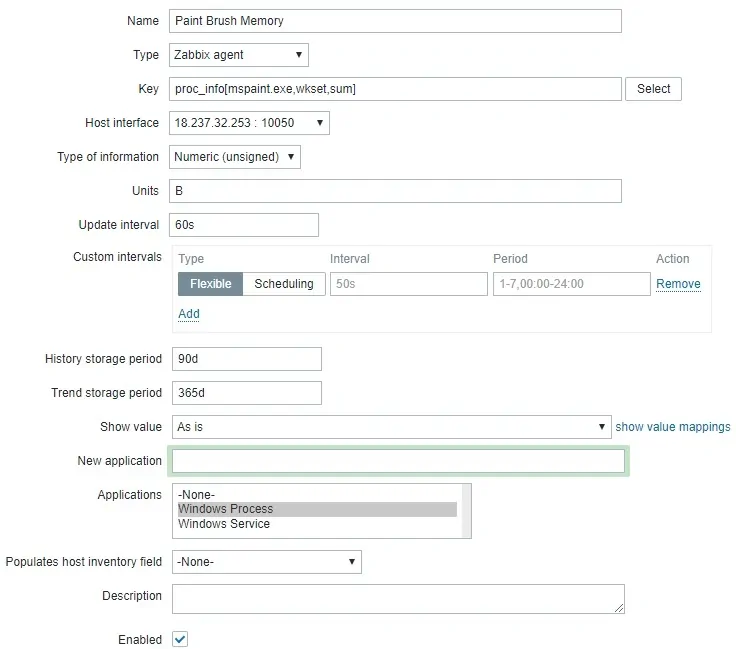Wilt u leren hoe u Zabbix kunt gebruiken om een Windows-proces te bewaken? In deze zelfstudie laten we u zien hoe u Zabbix kunt configureren om te controleren of een proces wordt uitgevoerd op een computer met Windows.
• Zabbix 3.4.12
• Windows-versie: 2012 R2
U moet de Zabbix-agent installeren op de computer met Windows.
Uitrustingslijst
Hier vindt u de lijst met apparatuur die wordt gebruikt om deze zelfstudie te maken.
Deze link toont ook de softwarelijst die wordt gebruikt om deze zelfstudie te maken.
Zabbix-afspeellijst:
Op deze pagina bieden we snelle toegang tot een lijst met video's met betrekking tot Zabbix-installatie.
Vergeet niet te abonneren op onze youtube kanaal genaamd FKIT.
Zabbix Gerelateerde Tutorial:
Op deze pagina bieden we snelle toegang tot een lijst met tutorials met betrekking tot Zabbix installatie.
Tutorial Zabbix - Monitor Windows-proces
Nu moeten we toegang krijgen tot het Zabbix-serverdashboard en de Windows-computer toevoegen als host.
Open uw browser en voer het IP-adres van uw webserver plus /zabbix in.
In ons voorbeeld is de volgende URL ingevoerd in de browser:
• http://35.162.85.57/zabbix
Gebruik op het inlogscherm de standaardgebruikersnaam en het standaardwachtwoord.
• Standaardgebruikersnaam: beheerder
• Standaardwachtwoord: zabbix

Na een succesvolle login wordt u naar het Zabbix Dashboard gestuurd.

Ga op het dashboardscherm naar het menu Configuratie en selecteer de optie Host.

Klik rechtsboven in het scherm op de knop Host maken.
Op het configuratiescherm van de host moet u de volgende gegevens invoeren:
• Hostnaam - Voer een hostnaam in om te controleren.
• Zichtbare hostnaam - Herhaal de hostnaam.
• Nieuwe groep - Voer een naam in om een groep vergelijkbare apparaten te identificeren.
• Agentinterface - Voer het IP-adres van de hostnaam in.
Hier is de originele afbeelding, vóór onze configuratie.

Hier is de nieuwe afbeelding met onze configuratie.

Klik op de knop Toevoegen om deze host op te nemen in de Zabbix-database.
Ga op het dashboardscherm naar het menu Configuratie en selecteer de optie Host.

Zoek en klik op de hostnaam die u eerder hebt gemaakt.
In ons voorbeeld hebben we de hostnaam geselecteerd: WINDOWS-SERVER-01
Ga op het scherm Host-eigenschappen naar het tabblad Toepassingen.
Klik rechtsboven in het scherm op de knop Toepassing maken.
Maak in het scherm Hosttoepassingen een nieuwe toepassing met de naam Windows Process.
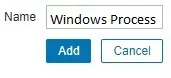
Nadat u de aanmaak van de toepassing hebt gemaakt, opent u het tabblad Items.
Klik rechtsboven in het scherm op de knop Item maken.
In het scherm Het maken van items moet u de volgende items configureren:
• Naam: Voer een identificatie in voor het Windows-proces.
• Type: Zabbix Agent
• Sleutel: proc.num[mspaint .exe]
• Type informatie: Numeriek (niet ondertekend)
• Update-interval: 60 seconden
• Toon waarde: Zoals het is
• Toepassing: Windows-proces
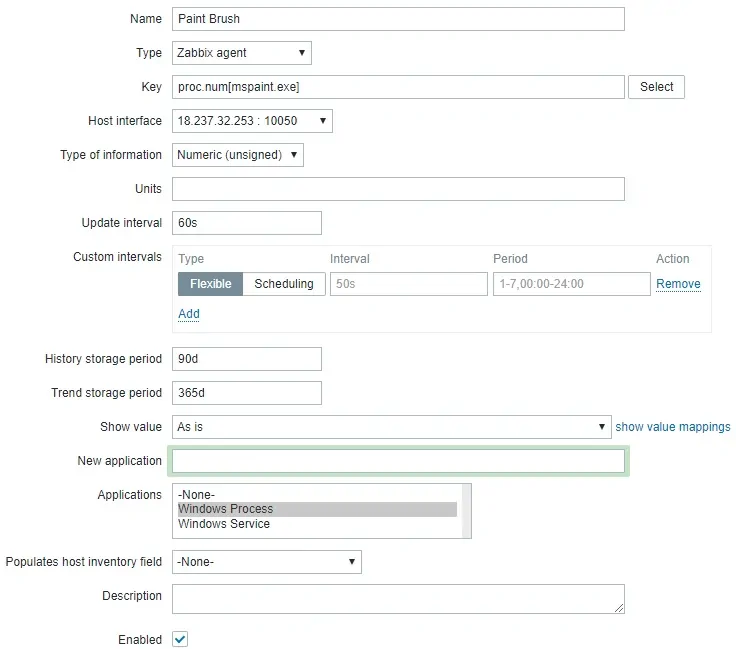
Klik op de knop Toevoegen en voltooi het maken van het item.
Wacht 5 minuten.
Om uw configuratie te testen, u toegang krijgen tot het menu Monitoring en op de optie Nieuwste gegevens klikken.

Gebruik de filterconfiguratie om de gewenste hostnaam te selecteren.
In ons voorbeeld hebben we de hostnaam WINDOWS-SERVER-01 geselecteerd
Klik op de knop Toepassen.

U zou de resultaten van uw Windows-procesbewaking moeten kunnen zien met Zabbix.
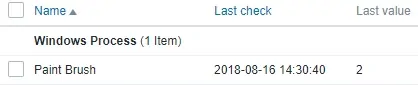
In ons voorbeeld hadden we 2 exemplaren van MSPAINT geopend.
Gefeliciteerd! U hebt de Zabbix-server geconfigureerd om de status van een Windows-proces te controleren.
Als u de totale hoeveelheid geheugen wilt controleren die door een proces wordt gebruikt, maakt u een nieuw item aan de hand van het volgende voorbeeld.
In ons voorbeeld controleren we de hoeveelheid geheugen die MSPAINT gebruikt.
Klik rechtsboven in het scherm op de knop Item maken.
In het scherm Het maken van items moet u de volgende items configureren:
• Naam: Voer een identificatie in.
• Type: Zabbix Agent
• Sleutel: proc_info[mspaint .exe,wkset,sum]
• Type informatie: Numeriek (niet ondertekend)
• Eenheden: B
• Update-interval: 60 seconden
• Toon waarde: Zoals het is
• Toepassing: Windows-proces