Vil du lære å installere Magento ved hjelp av Docker på Ubuntu Linux? I denne opplæringen skal vi vise deg alle trinnene som kreves for å utføre Magento-installasjonen ved hjelp av Docker på en datamaskin som kjører Ubuntu Linux om 5 minutter eller mindre.
• Ubuntu 20.04
• Ubuntu 18.04
• Ubuntu 19.04
• Magento 2.4
• MySQL 5.7
• Elasticsearch 7.6.2
Tutorial Magento - Docker Installasjon
Installer Docker-tjenesten.
Opprett et Docker-nettverk.
Last ned MySQL docker-bildet fra det elektroniske repositoriet.
Last ned Elasticsearch docker-bildet fra det elektroniske repositoriet.
Last ned Magento docker bildet fra det elektroniske repositoriet.
Oppgi Docker-bildene som er installert på systemet.
Her er kommandoutdataene:
Opprett et docker-volum for å lagre vedvarende MySQL-data.
Kontroller den faste datakatalogen.
Her er kommandoutdataene:
Du kan eventuelt opprette en symbolsk kobling til et enklere tilgangssted.
Start en MySQL-beholder med vedvarende datalagring.
Her er kommandoutdataene:
I vårt eksempel ble MySQL-bildet brukt til å starte en ny beholder.
Den nye beholderen har vedvarende datalagring.
Beholder-ID-en er 2df3ce59a3d8e527235542542558d2781da3723249848064b0cadb1c80e57d0d1d0.
Databasen ROOT konto passord konfigurert var kamisama123.
En database kalt Magento ble opprettet.
En databasekonto kalt Magento ble opprettet og passordet kamisama123 ble konfigurert.
Opprett et docker-volum for å lagre vedvarende data for Elasticsearch.
Kontroller den faste datakatalogen.
Her er kommandoutdataene:
Du kan eventuelt opprette en symbolsk kobling til et enklere tilgangssted.
Start en Elasticsearch-beholder med vedvarende datalagring.
Opprett et docker-volum for å lagre Magentos vedvarende data.
Kontroller den faste datakatalogen.
Her er kommandoutdataene:
Du kan eventuelt opprette en symbolsk kobling til et enklere tilgangssted.
Start en Magento-beholder med vedvarende datalagring.
Her er kommandoutdataene:
I vårt eksempel ble Magento-bildet brukt til å starte en ny beholder.
Den nye beholderen har vedvarende datalagring.
Beholder-ID-en er a40aa57dc686055572f994cda2a3edb56c404899c82bea50e5486b927867d24e.
Det kan ta opptil 25 minutter før Magento fullfører installasjonsprosessen.
Tutorial Docker - Magento installasjon
Åpne nettleseren din og skriv inn IP-adressen til webserveren pluss /ADMIN.
I vårt eksempel ble følgende URL skrevet inn i nettleseren:
• http://192.168.100.10/admin
Magento-påloggingsgrensesnittet skal presenteres.

Skriv inn følgende informasjon på ledetekstskjermen.
• Username: user
• Password: bitnami1
Etter en vellykket pålogging vises Magento-dashbordet.
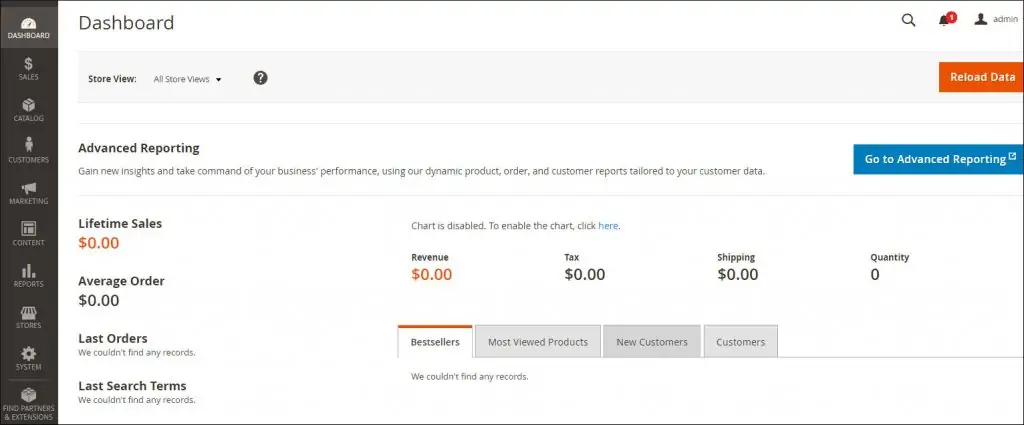
Gratulerer! Du er ferdig med Magento Docker-installasjonen.
Tutorial Magento - Docker container administrasjon
Kontroller statusen for alle Docker-beholdere ved hjelp av følgende kommando:
Kontroller statusen for en beholder.
Hvis du vil stoppe en beholder, bruker du følgende kommando:
Hvis du vil starte en beholder, bruker du følgende kommando:
Hvis du vil starte en beholder på nytt, bruker du følgende kommando:
Hvis det oppstår feil, kan du bruke følgende kommando til å kontrollere beholderloggene.
I våre eksempler demonstrerte vi hvordan vi skulle håndtere Magento-beholdere.