Vil du lære hvordan du konfigurerer Grafana LDAP-godkjenning i Active directory? I denne opplæringen skal vi vise deg hvordan du godkjenner Grafana-brukere ved hjelp av Active Directory for Microsoft Windows-databasen og LDAP-protokollen.
• Ubuntu 18.04
• Ubuntu 19.04
• Grafana 6.0.2
Hva er Grafana?
Grafana er en åpen kildekode-plattform for dataovervåking, analyse og visualisering som følger med en webserver som gjør at den kan nås fra hvor som helst.
I webgrensesnittet kan brukerne opprette Grafana-instrumentbord med paneler for å representere beregninger over tid.
Grafana Tutorial:
På denne siden tilbyr vi rask tilgang til en liste over Grafana tutorials.
Opplæring - Brannmur for Windows-domenekontroller
Først må vi opprette en brannmurregel på Windows-domenekontrolleren.
Denne brannmurregelen tillater Grafana-serveren å spørre Active Directory-databasen.
Åpne programmet windows-brannmur med avansert sikkerhet på domenekontrolleren
Opprett en ny innkommende brannmurregel.

Velg PORT-alternativet.

Velg TCP-alternativet.
Velg alternativet Bestemte lokale porter.
Angi TCP-port 389.

Velg alternativet Tillat tilkoblingen.

Merk av for DOMENE.
Merk av for PRIVAT.
Merk av for OFFENTLIG.

Skriv inn en beskrivelse i brannmurregelen.
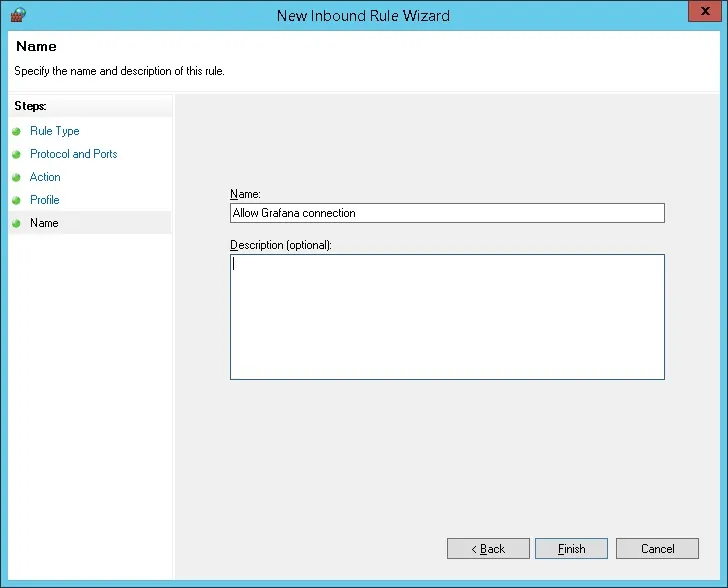
Gratulerer, du har opprettet den nødvendige brannmurregelen.
Denne regelen tillater Grafana å spørre Active directory-databasen.
Opplæring - Oppretting av Windows-domenekonto
Deretter må vi opprette minst 2 kontoer i Active Directory-databasen.
ADMIN-kontoen vil bli brukt til å logge inn på Grafana webgrensesnittet.
GRAFANA-kontoen brukes til å spørre Active Directory-databasen.
Åpne programmet med navnet: Active Directory-brukere og -datamaskiner på domenekontrolleren
Opprett en ny konto i brukerbeholderen.

Opprett en ny konto med navnet: admin
Passord konfigurert til Admin bruker: 123qwe..
Denne kontoen vil bli brukt til å autentisere som administrator på Grafana webgrensesnittet.
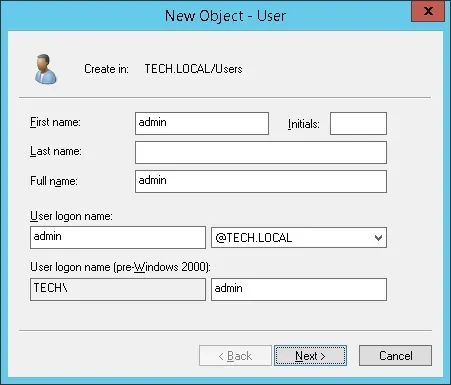

Opprett en ny konto med navnet: grafana
Passord konfigurert til grafana brukeren: kamisama123 @
Denne kontoen brukes til å spørre passordene som er lagret i Active Directory-databasen.
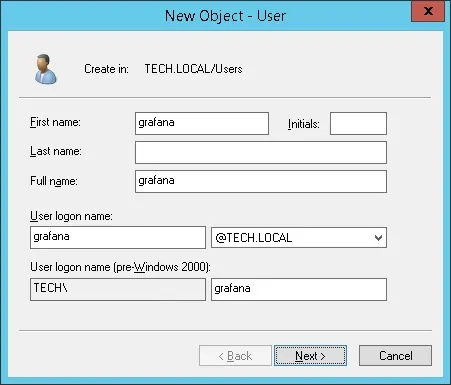

Gratulerer, du har opprettet de nødvendige Active Directory-kontoene.
Opplæring - Oppretting av Windows-domenegrupper
Deretter må vi opprette minst 3 grupper i Active Directory-databasen.
Åpne programmet med navnet: Active Directory-brukere og -datamaskiner på domenekontrolleren
Opprett en ny gruppe i brukerbeholderen.

Opprett en ny gruppe med navnet: grafana-admin
Medlemmer av denne gruppen vil ha admin tillatelse på Grafana web-grensesnittet.
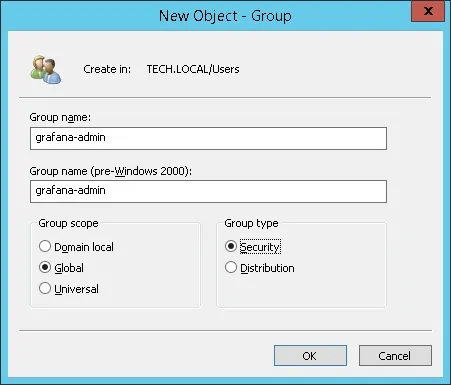
Viktig! Legg til administratorbrukeren som medlem av grafana-admin-gruppen.
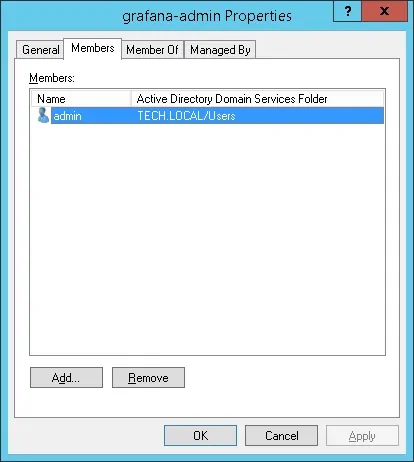
Opprett en ny gruppe med navnet: grafana-editor
Medlemmer av denne gruppen vil ha Redigeringstillatelse på Grafana-webgrensesnittet.
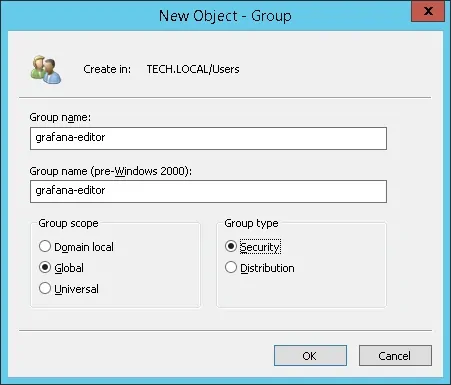
Opprett en ny gruppe med navnet: grafana-viewer
Medlemmer av denne gruppen vil ha Viewer-tillatelsen på Grafana-webgrensesnittet.
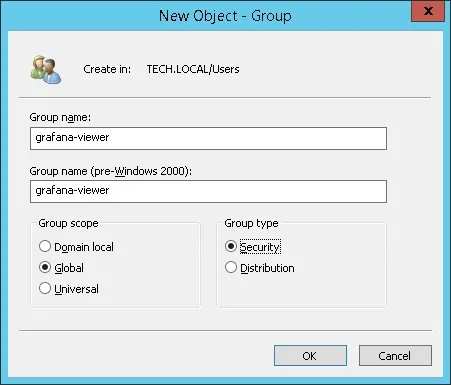
Gratulerer, du har opprettet de nødvendige Active Directory-gruppene.
Opplæring - Grafana LDAP-godkjenning på Active Directory
Nå må vi konfigurere Grafana-serveren til å godkjenne på active directory-databasen.
Finn og rediger filen ldap.toml.
# locate ldap.toml
# vi /etc/grafana/ldap.toml
Her er den opprinnelige ldap.toml-konfigurasjonsfilen installert av Grafana-pakken.
Her er den nye filen med vår konfigurasjon.
Du må endre IP-adressen til domenekontrollerens IP.
Du må endre domeneinformasjonen for å gjenspeile nettverksmiljøet.
Finn og rediger filen grafana.ini
# locate grafana.ini
# vi /etc/grafana/grafana.ini
Oppkomprimer og aktiver delen Grafana LDAP-godkjenning.
Her er den opprinnelige delen LDAP-godkjenning.
Her er den nye delen LDAP-godkjenning.
Start Grafana-tjenesten på nytt.
# /etc/init.d/grafana-server restart
Nå kan du teste Grafana LDAP Active directory-godkjenning.
Grafana Dashboard Logg inn
Åpne nettleseren din og skriv inn IP-adressen til serveren pluss:3000.
I vårt eksempel ble følgende URL skrevet inn i nettleseren:
• Http://34.216.84.149:3000
Grafana-webgrensesnittet skal presenteres.

Bruk administratorbrukeren og passordet fra Active Directory-databasen på påloggingsskjermen.
• Brukernavn: admin
• Passord: Skriv inn Active Directory-passordet.
Etter en vellykket pålogging vises Grafana-dashbordet.

Gratulerer! Du har konfigurert Grafana-godkjenning på Active Directory ved hjelp av LDAP.
