Vil du lære hvordan du sletter en sendt melding ved hjelp av Office 365? I denne opplæringen skal vi vise deg hvordan du sletter usynlige meldinger fra mottakerens innboks ved hjelp av Outlook 365.
• Windows 2012 R2
• Windows 2016
• Windows 2019
• Windows 2022
• Windows 10
• Windows 11
Liste over utstyr
Her finner du listen over utstyr som brukes til å lage denne opplæringen.
Denne koblingen vil også vise programvarelisten som brukes til å lage denne opplæringen.
Windows Relatert Tutorial:
På denne siden tilbyr vi rask tilgang til en liste over tutorials knyttet til Windows.
Opplæring Office 365 - Slett en sendt e-postmelding
Få tilgang til Office 365-portalen.
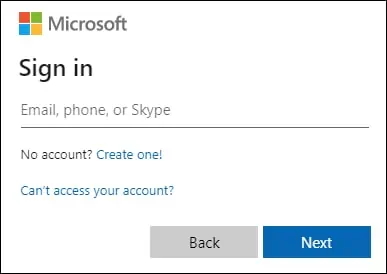
Få tilgang til Outlook-applikasjonen.

Få tilgang til Outlook-konfigurasjonsalternativet.

Velg alternativet for å se alle Outlook-konfigurasjonsalternativer.
Gå til fanen Mail-konfigurasjon og velg alternativet Skriv og svar.
Konfigurer tidtakeren for opptil 10 sekunder.

Etter å ha sendt en melding vil Outlook-applikasjonen gi deg 10 sekunder til å kansellere meldingen som er sendt.
For å avbryte en sendt melding, klikk på Angre-knappen.
I vårt eksempel kansellerer vi den sendte meldingen ved å bruke webversjonen av Outlook fra Office365.
Opplæring Outlook - Slett en sendt e-post
Gå til mappen Sendte elementer og dobbeltklikk på meldingen.
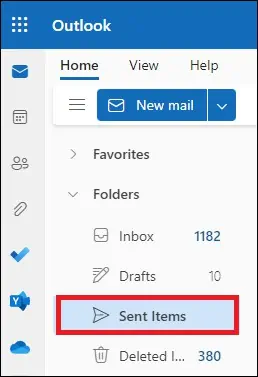
Gå til fanen Melding og finn Flytt-alternativene.
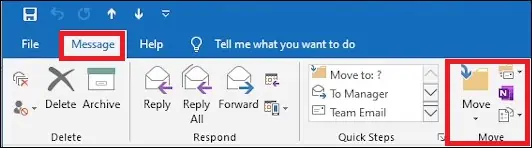
Velg alternativet Tilbakekall denne meldingen.
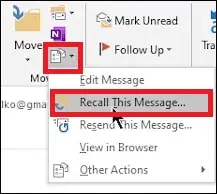
Velg alternativet for å slette uleste kopier av denne meldingen.

Klikk på OK-knappen.
I vårt eksempel slettet vi en sendt melding ved hjelp av Outlook fra Office365.
Meldingen vil bare bli tilbakekalt hvis den ikke ble lest.
