Vil du lære hvordan du konfigurerer Vmware ESXi IP-adresse ved hjelp av webgrensesnittet? I denne opplæringen skal vi vise deg alle trinnene som kreves for å endre IP-adressen til en Vmware ESXi-server.
Denne opplæringen ble testet på Vmware ESXi 6.5
Denne opplæringen ble testet på Vmware ESXi 6.7
Vmware ESXi spilleliste:
På denne siden tilbyr vi rask tilgang til en liste over videoer relatert til Vmware ESXi.
Ikke glem å abonnere på vår youtube kanal som heter FKIT.
VMware ESXi Relaterte Tutorial:
På denne siden tilbyr vi rask tilgang til en liste over tutorials knyttet til Vmware Esxi.
Opplæring - Vmware ESXi IP-adresse konfigurasjon
Først må du få tilgang til Vmware-webgrensesnittet.
Åpne en nettleserprogramvare, skriv inn IP-adressen til Vmware ESXi-serveren din og få tilgang til webgrensesnittet.

Skriv inn den administrative påloggingsinformasjonen på skjermbildet for rask pålogging.
Etter en vellykket pålogging vises Vmware-dashbordet.

Åpne nettverksmenyen på Vmware-dashbordet.
Få tilgang til kategorien Portgrupper.
Klikk på alternativet Administrasjonsnettverk.
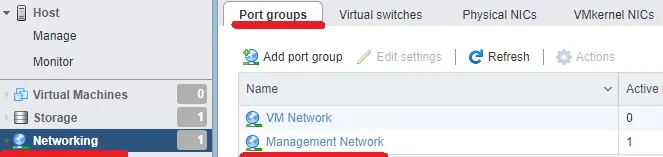
På neste skjermbilde må du velge det virtuelle administrasjonsnettverksgrensesnittet.
I vårt eksempel valgte vi VMK0-grensesnittet.

Klikk på Handlinger-menyen øverst på skjermen, og velg alternativet Rediger innstillinger.
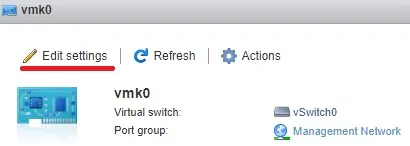
På den nye skjermen kan du utføre den statiske IP-adressekonfigurasjonen.
Etter at du har fullført konfigurasjonen, må du klikke på Lagre knapp.

IP-adressen til Vmware ESXi-serveren endres umiddelbart.
Du må åpne nettleseren og skrive inn den nye IP-adressen til Vmware ESXi-serveren.
Husk at dette skjermbildet ikke tilbyr følgende konfigurasjonsalternativer:
• Vertsnavn
• DNS-domenenavn
• DNS-servere
• Standard GATEWAY IP-adresse
Hvis du trenger å konfigurere disse alternativene må du gå tilbake til instrumentbordet.

Åpne nettverksmenyen på Vmware-dashbordet.
Få tilgang til kategorien TCP/IP-stabler.
Klikk på alternativet Standard TCP/IP-stakk.
Klikk på Handlinger-menyen på det nye skjermbildet, og velg alternativet Rediger innstillinger.
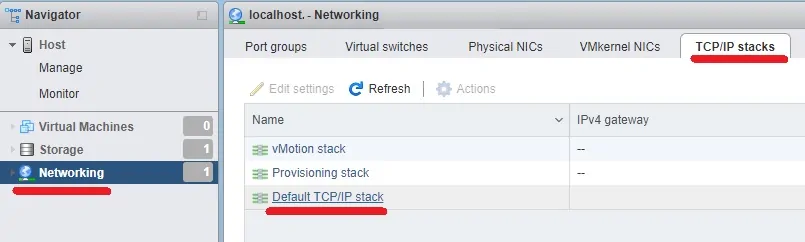
Klikk på Handlinger-menyen øverst på skjermen, og velg alternativet Rediger innstillinger.
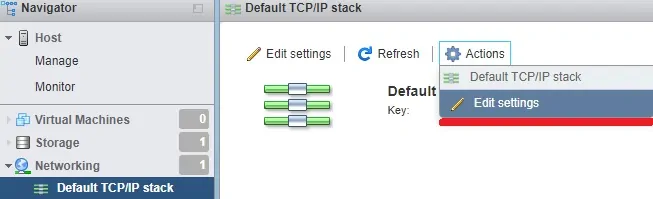
På dette skjermbildet kan du endre følgende nettverkskonfigurasjon:
• Vertsnavn
• DNS-domenenavn
• DNS-servere
• Standard GATEWAY IP-adresse
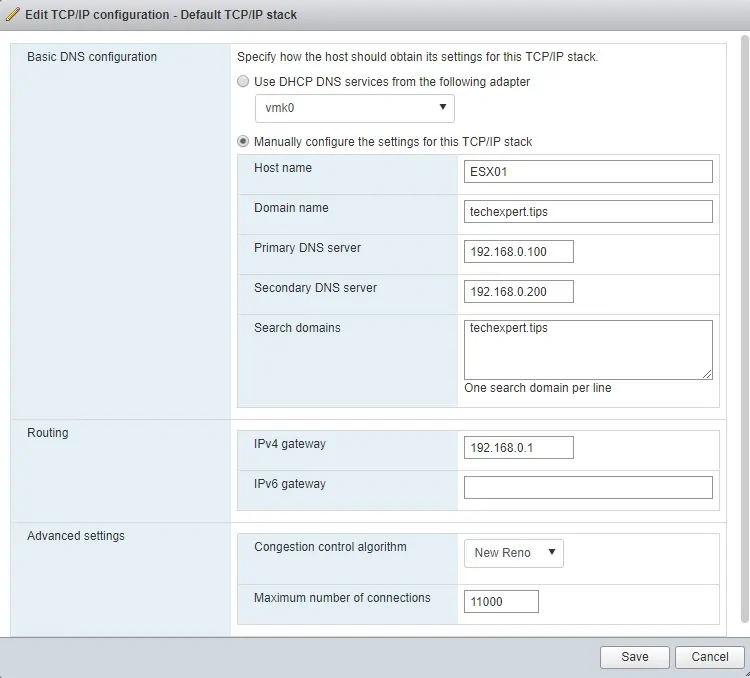
Gratulerer! Du har konfigurert IP-adressen til en Vmware ESXi-server.
Opplæring - Vmware ESXi IP-adressekonfigurasjon ved hjelp av kommandolinjen
På denne opplæringen vil vi også vise deg hvordan du utfører nettverkskonfigurasjonen ved hjelp av kommandolinjen.
Først må vi aktivere SSH-tjenesten for å kunne fjerntilgang til Esxi-serveren.
Åpne Behandle-menyen, åpne kategorien Tjenester og finn SSH-tjenesten.
• Manage > Services > TSM-SSH

Høyreklikk på SSH-tjenesten og velg Start-alternativet.
Bruk Putty-programvaren og koble til på Vmware ESXi-serveren.
I vårt eksempel skal vi bruke en Opensource-programvare kalt Putty og en datamaskin som kjører Windows.
Putty-programvaren er tilgjengelig på putty.org nettside.
Når nedlastingen er fullført, kjører du programvaren og venter på følgende skjermbilde.

Velg SSH-alternativet, og skriv inn IP-adressen til VMWare ESXi-serveren.
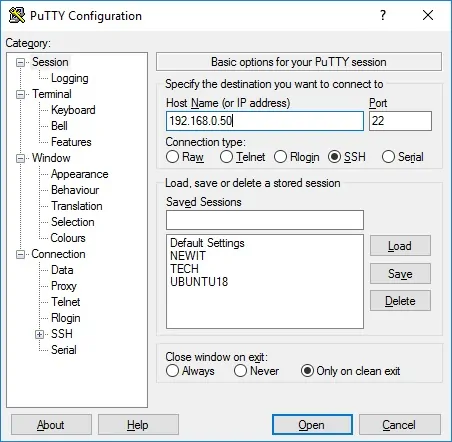
Skriv inn den administrative påloggingsinformasjonen på skjermbildet for rask pålogging.
Standard tilgangsinformasjon for fabrikk:
• Brukernavn: root
• Passord:
Etter en vellykket pålogging vises konsollens kommandolinje.
Bruk følgende kommando til å gå inn i vedlikeholdsmodus
Bruk følgende kommando til å vise konfigurasjonen av Vmware ESXi IP-adresse.
Bruk følgende kommando til å utføre den statiske IP-adressekonfigurasjonen.
Bare én standard gateway kan konfigureres på en Vmware ESXi-vert
Bruk følgende kommando til å konfigurere en standardrute på Vmware ESXi-serveren:
Bruk følgende kommando til å endre vertsnavnet for Vmware ESXi-serveren:
Bruk følgende kommando til å legge til en DNS-server på Vmware ESXi-serveren:
Gå ut av vedlikeholdsmodus og start Vmware ESXi-serveren på nytt.
Gratulerer! Du utførte vmware ESXi nettverkskonfigurasjonen.
