Gostaria de aprender como configurar a autenticação LDAP do Grafana no Active Directory? Neste tutorial, mostraremos como autenticar os usuários do Grafana usando o Active Directory do banco de dados do Microsoft Windows e o protocolo LDAP.
• Ubuntu 18.04
• Ubuntu 19.04
• Grafana 6.0.2
O que é o Grafana?
O Grafana é uma plataforma de código aberto para monitoramento, análise e visualização de dados que vem com um servidor da Web que permite que ele seja acessado de qualquer lugar.
Na interface da Web, os usuários podem criar painéis do Grafana com painéis para representar as métricas ao longo do tempo.
Grafana Tutorial:
Nesta página, oferecemos acesso rápido a uma lista de tutoriais do Grafana.
Tutorial - Firewall do Controlador de Domínio do Windows
Primeiro, precisamos criar uma regra de firewall no controlador de domínio do Windows.
Essa regra de firewall permitirá que o servidor Grafana consulte o banco de dados do Active Directory.
No controlador de domínio, abra o aplicativo chamado Firewall do Windows com Segurança Avançada
Crie uma nova regra de firewall de entrada.

Selecione a opção PORT.

Selecione a opção TCP.
Selecione a opção Portas locais específicas.
Digite a porta TCP 389.

Selecione a opção Permitir a conexão.

Marque a opção DOMAIN.
Verifique a opção PRIVATE.
Verifique a opção PUBLIC.

Digite uma descrição para a regra de firewall.
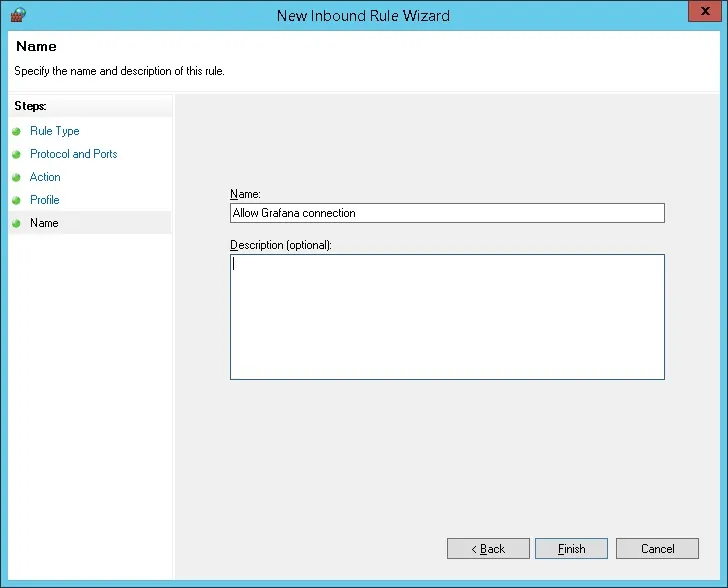
Parabéns, você criou a regra de firewall necessária.
Esta regra permitirá que o Grafana consulte o banco de dados do Active directory.
Tutorial - Criação de Conta de Domínio do Windows
Em seguida, precisamos criar pelo menos duas contas no banco de dados do Active Directory.
A conta ADMIN será usada para efetuar login na interface da Web do Grafana.
A conta GRAFANA será usada para consultar o banco de dados do Active Directory.
No controlador de domínio, abra o aplicativo chamado: Usuários e Computadores do Active Directory
Crie uma nova conta dentro do contêiner Usuários.

Crie uma nova conta chamada: admin
Senha configurada para o usuário Admin: 123qwe ..
Essa conta será usada para autenticar como administrador na interface da web do Grafana.
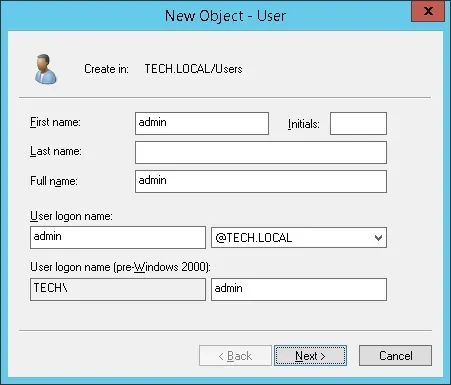

Crie uma nova conta chamada: grafana
Senha configurada para o usuário grafana: kamisama123 @
Essa conta será usada para consultar as senhas armazenadas no banco de dados do Active Directory.
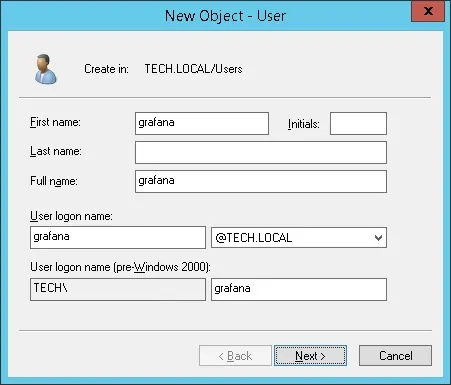

Parabéns, você criou as contas necessárias do Active Directory.
Tutorial - Criação de Grupo de Domínio do Windows
Em seguida, precisamos criar pelo menos três grupos no banco de dados do Active Directory.
No controlador de domínio, abra o aplicativo chamado: Usuários e Computadores do Active Directory
Crie um novo grupo dentro do contêiner Usuários.

Crie um novo grupo chamado: grafana-admin
Os membros desse grupo terão a permissão Admin na interface da Web do Grafana.
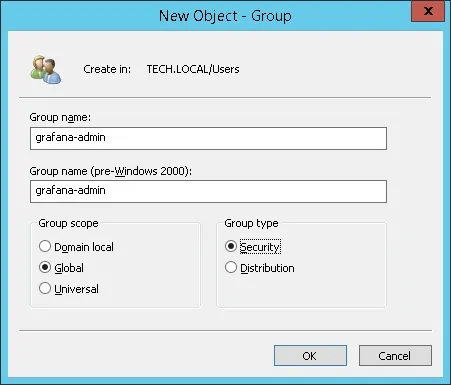
Importante! Adicione o usuário admin como membro do grupo grafana-admin.
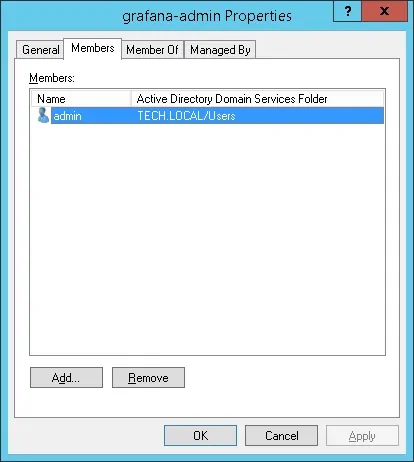
Crie um novo grupo chamado: grafana-editor
Os membros deste grupo terão a permissão Editor na interface da Web do Grafana.
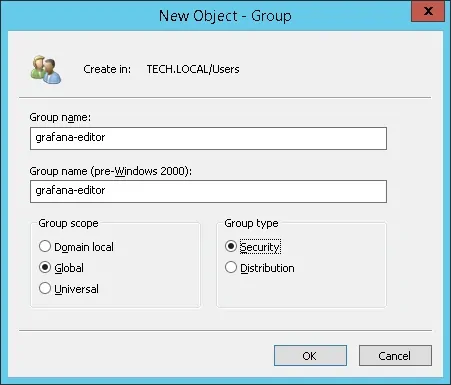
Crie um novo grupo chamado: grafana-viewer
Os membros deste grupo terão a permissão do Visualizador na interface da Web do Grafana.
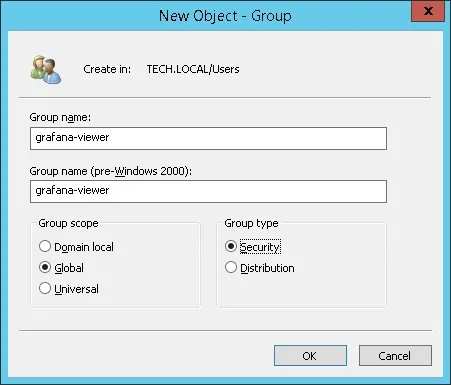
Parabéns, você criou os grupos necessários do Active Directory.
Tutorial - Autenticação Grafana LDAP no Active Directory
Agora, precisamos configurar o servidor Grafana para autenticar no banco de dados do diretório ativo.
Localize e edite o arquivo ldap.toml.
# locate ldap.toml
# vi /etc/grafana/ldap.toml
Aqui está o arquivo de configuração ldap.toml original instalado pelo Pacote Grafana.
Aqui está o novo arquivo com nossa configuração.
Você precisa alterar o endereço IP para o IP do controlador de domínio.
Você precisa alterar as informações do domínio para refletir seu ambiente de rede.
Localize e edite o arquivo grafana.ini
# locate grafana.ini
# vi /etc/grafana/grafana.ini
Descomente e ative a seção de autenticação LDAP do Grafana.
Aqui está a seção de autenticação LDAP original.
Aqui está a nova seção de autenticação LDAP.
Reinicie o serviço Grafana.
# /etc/init.d/grafana-server restart
Agora você pode testar a autenticação do diretório Grafana LDAP Active Directory.
Login do Painel do Grafana
Abra seu navegador e digite o endereço IP do seu servidor mais: 3000.
Em nosso exemplo, o seguinte URL foi inserido no navegador:
• http://34.216.84.149:3000
A interface da web do Grafana deve ser apresentada.

Na tela de login, use o usuário Admin e a senha do banco de dados do Active Directory.
• Nome de usuário: admin
• Senha: digite a senha do diretório ativo.
Após um login bem-sucedido, o painel Grafana será exibido.

Parabéns! Você configurou a autenticação Grafana no Active Directory usando LDAP.
