Gostaria de aprender como usar o recurso UserParameter Script no Zabbix? Neste tutorial, vamos mostrar como configurar o Parâmetro de Usuário do Zabbix e criar um script personalizado para monitorar um computador executando o Linux.
• Zabbix 3.4.12
• Ubuntu 18.04
O computador que executa o Linux deve ter o agente Zabbix instalado.
Lista de hardware:
A seção a seguir apresenta a lista de equipamentos usados para criar este tutorial Zabbix.
Cada pedaço de hardware listado acima pode ser encontrado no site da Amazon.
Lista de reprodução Zabbix:
Nesta página, oferecemos acesso rápido a uma lista de vídeos relacionados à instalação zabbix.
Não se esqueça de assinar nosso canal no Youtube chamado FKIT.
Tutorial relacionado a Zabbix:
Nesta página, oferecemos acesso rápido a uma lista de tutoriais relacionados à instalação zabbix.
Tutorial - Configure o UserParameter no Agente Zabbix
Primeiro, você precisa instalar o agente Zabbix no computador que executa o Linux.
• Instalação de agente Zabbix no Linux.
Em seguida, precisamos encontrar um comando Linux que nos ajude a monitorar algo que o agente Zabbix não foi capaz.
Em nosso exemplo, queremos saber o número de contas criadas no computador Linux.
Use o seguinte comando para obter o número de contas criadas no Computador Linux.
Em nosso exemplo, este comando está nos dizendo que nosso computador Linux tem 33 contas criadas.
É hora de integrar este comando ao agente Zabbix.
Agora, você deve encontrar a localização do arquivo zabbix_agentd.conf em seu sistema.
Você precisa editar o arquivo zabbix_agentd.conf.
Aqui está o arquivo original, antes da nossa configuração.
Aqui está o novo arquivo com nossa configuração.
Para terminar a configuração, você precisa reiniciar o Agente Zabbix em execução neste computador.
Se nosso tutorial de instalação de agente Zabbix foi usado, você pode reiniciar o agente Zabbix usando o seguinte comando:
Agora, o servidor Zabbix deve ser capaz de entrar em contato com este computador e solicitar o número de contas criadas no sistema usando a chave: computer.linux.usercount
O agente Zabbix instalado no computador Linux informará o número de contas criadas no sistema.
Para testar nossa configuração, digite o seguinte comando no console do servidor Zabbix:
Em nosso exemplo, o computador Linux que executa o agente Zabbix está usando o endereço IP: 192.168.0.150.
Como você pode ver, o servidor Zabbix é capaz de obter remotamente essas informações do Agente.
Tutorial - Configuração do Parâmetro do Usuário Zabbix
Agora, precisamos acessar o painel do servidor Zabbix e adicionar o computador Linux como um Host.
Abra seu navegador e insira o endereço IP do seu servidor web mais /zabbix.
Em nosso exemplo, a seguinte URL foi inserida no Navegador:
• http://35.162.85.57/zabbix
Na tela de login, use o nome de usuário padrão e a senha padrão.
• Nome de usuário padrão: Admin
• Senha padrão: zabbix

Depois de um login bem-sucedido, você será enviado para o Painel Zabbix.

Na tela do painel, acesse o menu Configuração e selecione a opção Host.

No canto superior direito da tela, clique no botão Criar host.
Na tela de configuração host, você terá que inserir as seguintes informações:
• Nome do host - Digite um hostname para monitorar.
• Nome de host visível - Repita o nome do hospedeiro.
• Novo grupo - Digite um nome para identificar um grupo de dispositivos semelhantes.
• Interface do agente - Digite o endereço IP do Hostname.
Aqui está a imagem original, antes de nossa configuração.

Aqui está a nova imagem com nossa configuração.

Clique no botão Adicionar para incluir este host no banco de dados Zabbix.
Na tela do painel, acesse o menu Configuração e selecione a opção Host.

Localize e clique no nome do host que você criou antes.
Em nosso exemplo, selecionamos o nome do host: LINUX-SERVER-01
Na tela propriedades Host, acesse a guia Aplicativos.
Na parte superior direita da tela, clique no botão Criar aplicativo.
Na tela de aplicativos Host, crie um novo aplicativo chamado Linux
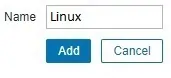
Depois de concluir a criação do aplicativo, acesse a guia Itens.
Na parte superior direita da tela, clique no botão Criar item.
Na tela de criação de itens, você precisa configurar os seguintes itens:
• Nome: Digite o valor-chave usado no arquivo zabbix_agentd.conf.
• Tipo: Agente Zabbix
• Chave: Crie uma chave personalizada para o parâmetro do usuário
• Tipo de Informação: Número (não assinado)
• Intervalo de atualização: 60 segundos
• Aplicativo: Linux
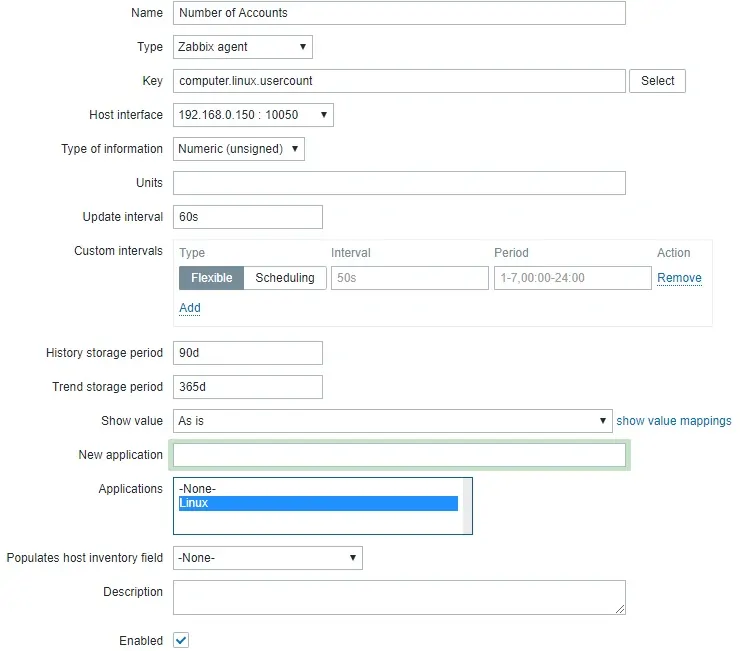
Clique no botão Adicionar e finalize a criação do item.
Espere 5 minutos.
Para testar sua configuração, acesse o menu Monitoramento e clique na opção dados Mais recentes.

Use a configuração do filtro para selecionar o nome de host desejado.
Em nosso exemplo, selecionamos o nome de host LINUX-SERVER-01.
Clique no botão Aplicar.

Você deve ser capaz de ver os resultados do seu monitoramento do parâmetro de usuário usando Zabbix.
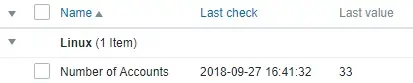
Parabéns! Você configurou o recurso Parâmetro de Usuário Zabbix.
