Would you like to learn how to install OPNsense? In this tutorial, we are going to show you all the steps required to download and install a OPNsense server using the original ISO file.
This tutorial was tested on OPNsense 19.7.
Equipment list
The following section presents the list of equipment used to create this tutorial.
As an Amazon Associate, I earn from qualifying purchases.
OPNsense - Related Tutorial:
On this page, we offer quick access to a list of tutorials related to OPNsense.
Tutorial - OPNsense Download
Access the OPNsense Download Portal.
On the OPNsense download portal, you will need to find the last version of OPNSense Firewall.
Select the OPNsense software Archictecture, the DVD image type, the desire mirror and click on the Download button.
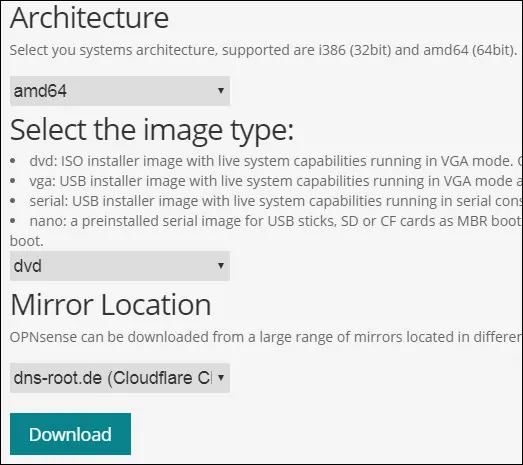
In our example, we downloaded the OPNsense-19.7-OpenSSL-dvd-amd64 installation image.
The installation file name was OPNsense-19.7-OpenSSL-dvd-amd64.iso.bz2.
The ISO image is compacted using the extension BZ2.
You will need to use a software like 7zip to extract the ISO image from the BZ2 package.
Tutorial - OPNsense Installation
Perform the computer boot using the OPNsense installation media.
On the Menu screen, press Enter to start the OPNsense installation process.
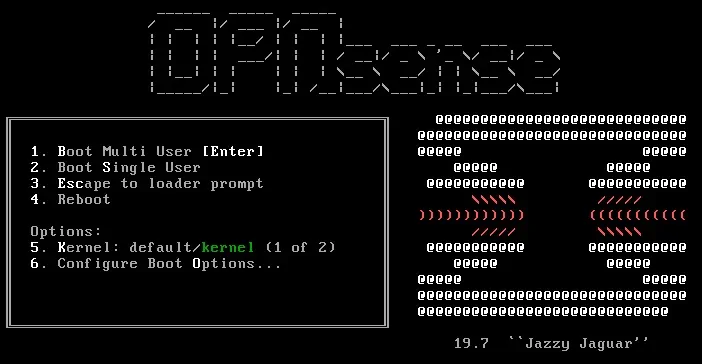
After finishing the boot process you will be sent to a login prompt.
To start the installation you need to login using the following information:
• User: installer
• Password: opnsense
The OPNSense welcome screen will be presented.
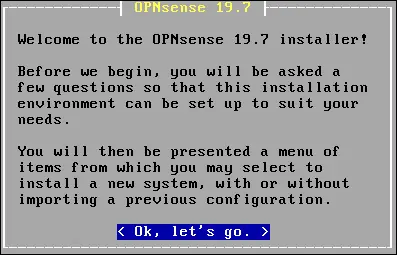
Select the Change keymap option and configure the correct keyboard map.
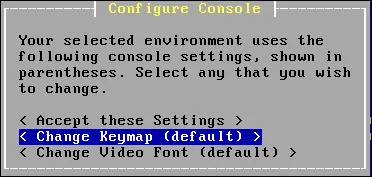
Select the Guided installation option.
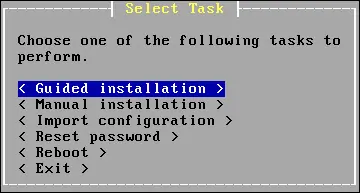
Select the disk where OPNsense should be installed.
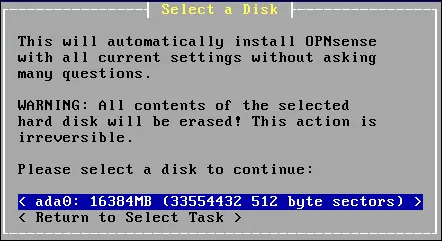
Select the GPT/UEFI mode.
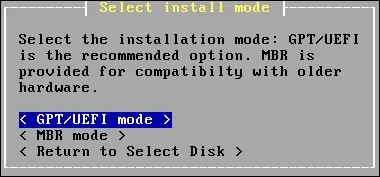
The system will start the installation of the OPNsense server.
Wait for the installation to finish.
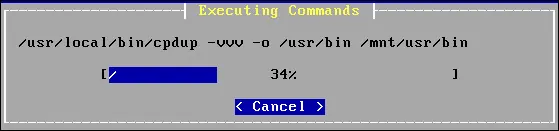
Set the root user password.

Press Enter to reboot the computer.
Remove the installation media.
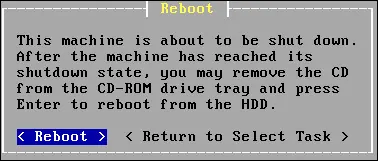
After rebooting, the OPNSense console menu will be presented.

You will be able to see the IP address of the LAN interface.
Enter the option number 2 and configured the desired IP address on the LAN interface.
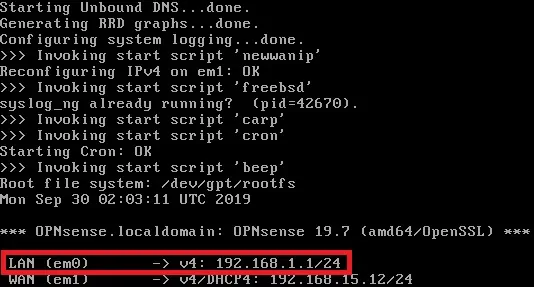
Congratulations! You successfully installed the OPNsense server.
OPNSense Dashboard Login
After finishing the IP address configuration, you are able to access the OPNSense Web interface.
Open a browser software, enter the IP address of your OPNSense firewall and access web interface.
In our example, the following URL was entered in the Browser:
• https://192.168.15.11
The OPNSense web interface should be presented.

On the prompt screen, enter the OPNsense Default Password login information.
• Username: root
• Password: Password set during OPNsense the installation
After a successful login, you will be sent to the OPNSense Dashboard.
OPNSense Setup Wizard
On your first access, the OPNSense configuration wizard will be displayed.

Click on the next button to perform the hostname and DNS configuration.
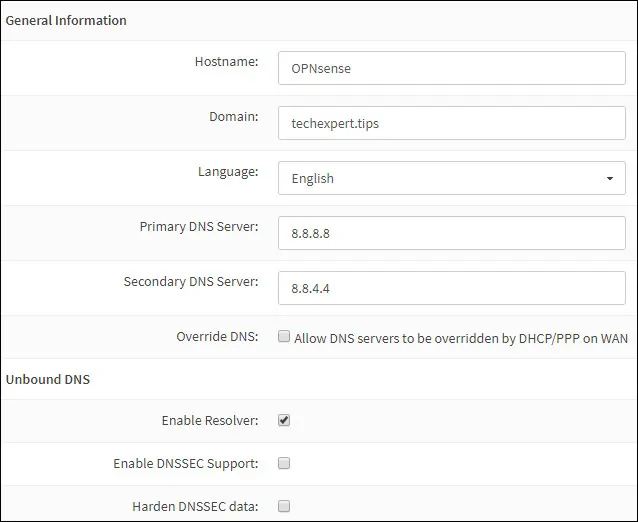
Perform the Timezone and NTP server configuration.
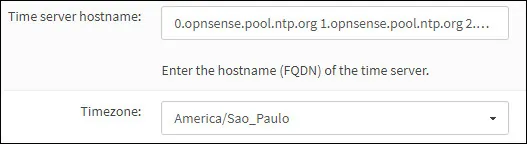
On the next screen, if needed, you may change the network interface configuration.
In our example, we did not perform any change.
Next, the system will ask you to change the administrative password.
After finishing the configuration wizard, the system will reload the OPNsense configuration.
You will be sent to the OPNSense Dashboard.
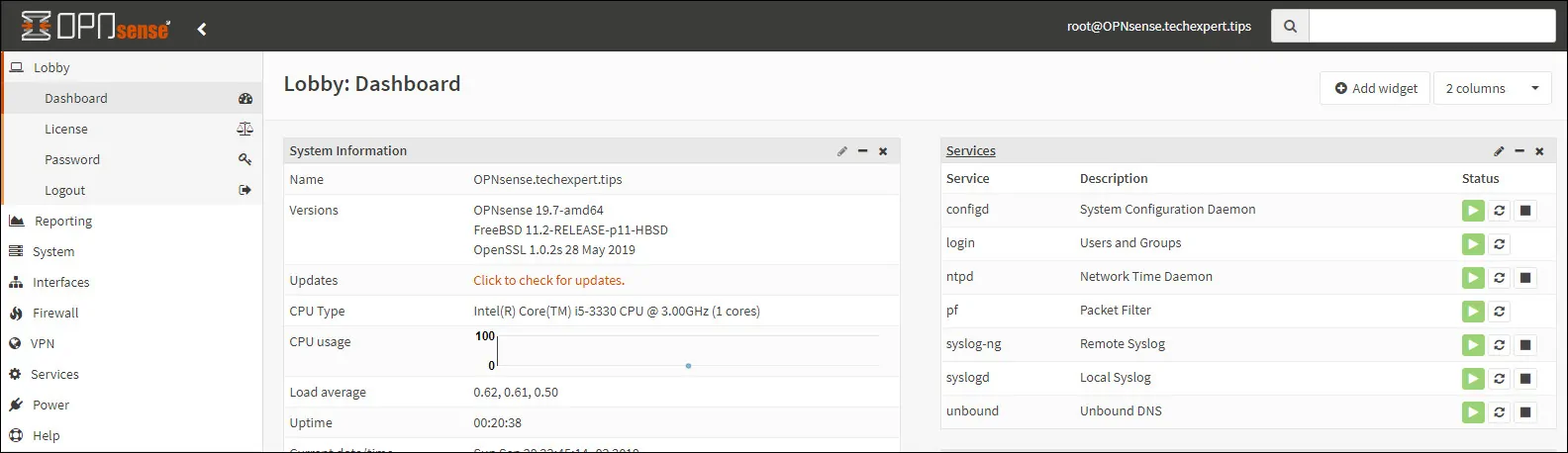
The OPNSense installation was finished successfully.
Congratulations! You are now the administrator of a OPNSense server.
