هل ترغب في معرفة كيفية تثبيت PostgreSQL على ويندوز؟ هذا البرنامج التعليمي سوف تظهر لك كيفية تثبيت خدمة PostgreSQL على جهاز كمبيوتر يعمل بنظام التشغيل Windows.
• Windows 2012 R2
• Windows 2016
• Windows 2019
• Windows 10
• Windows 7
• PostgreSQL 13
قائمة الأجهزة:
يعرض القسم التالي قائمة المعدات المستخدمة لإنشاء هذا البرنامج التعليمي.
يمكن العثور على كل قطعة من الأجهزة المذكورة أعلاه في موقع Amazon.
ويندوز البرنامج التعليمي ذات الصلة:
في هذه الصفحة، نقدم وصولاً سريعاً إلى قائمة من البرامج التعليمية المتعلقة بـ Windows.
البرنامج التعليمي PostgreSQL - التثبيت على ويندوز
الوصول إلى موقع POSTGRESQL وتحميل حزمة التثبيت POSTGRESQL.
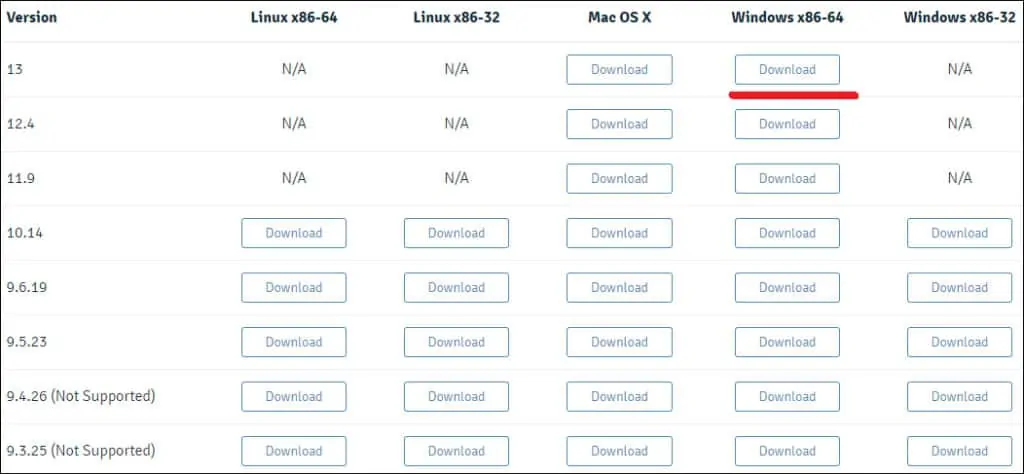
في مثالنا، سيتم تثبيت الإصدار 13 PostgreSQL على جهاز كمبيوتر يعمل بنظام التشغيل Windows 2016.
انقر نقراً مزدوجاً فوق الحزمة لبدء تثبيت برنامج PostgreSQL.

حدد دليل التثبيت وانقر على زر التالي.
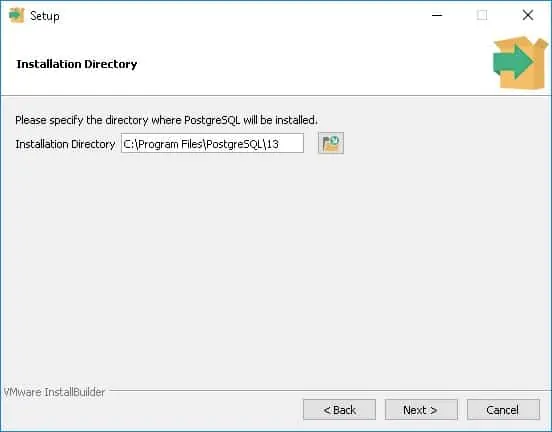
حدد مكونات PostgreSQL المطلوبة.

حدد دليل البيانات وانقر على زر التالي.
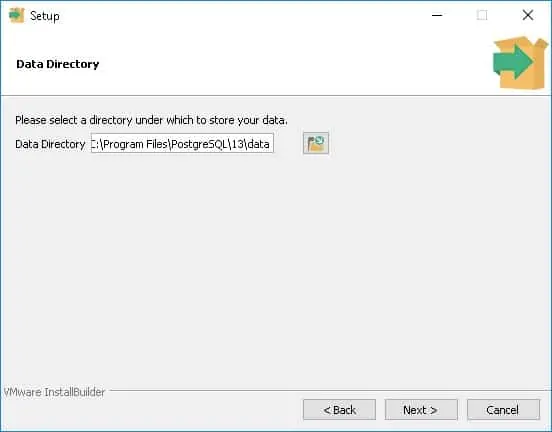
أدخل كلمة المرور لمسؤول خدمة PostgreSQL.

تعيين منفذ TCP المطلوب لخدمة PostgreSQL.
في المثال، قمنا بالاحتفاظ بمنفذ TCP الافتراضي.

انقر على الزر التالي.

تحقق من التلخيص ثم بدء تثبيت PostgreSQL.
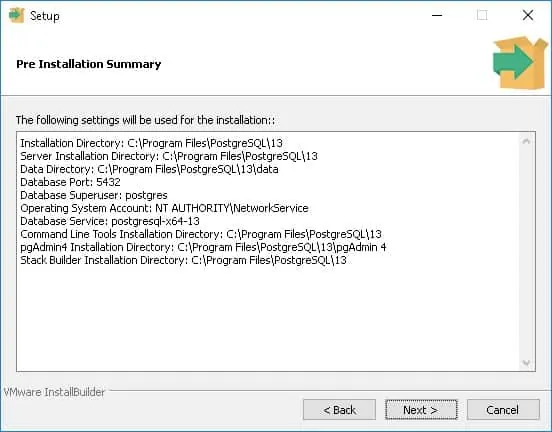
قم بإلغاء تحديد المربع وانقر على زر إنهاء.

على ملقم Windows، انقر فوق القائمة ابدأ وحدد الخيار SHELL SQL.
أدخل كلمة مرور مسؤول POSTGRESQL.

كما يوفر التثبيت واجهة ويب لإدارة PostgreSQL اسمه PGADMIN4.
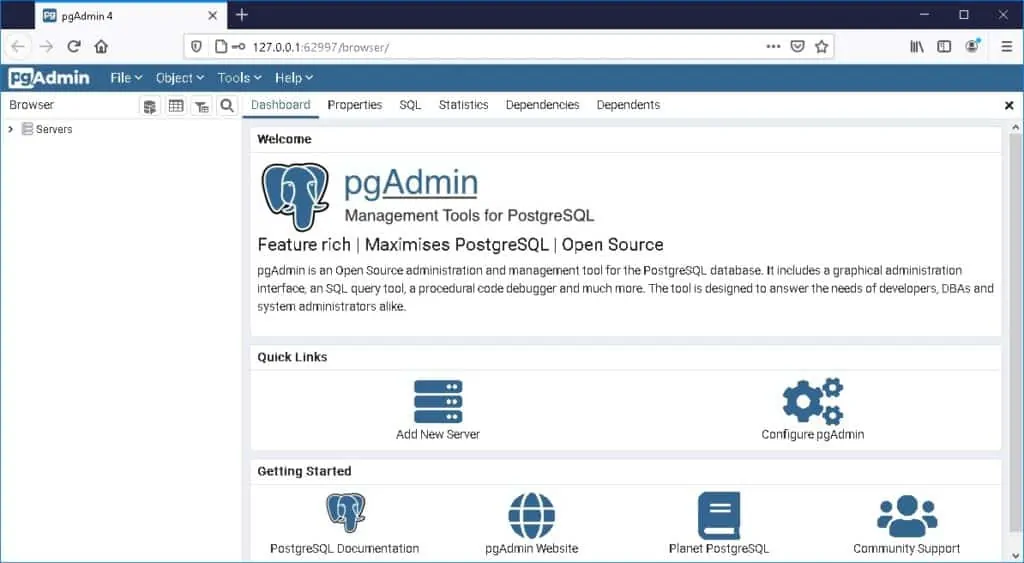
تهانينا، لقد قمت بتثبيت خدمة PostgreSQL على ويندوز.
