האם ברוצה ללמוד כיצד להתקין PostgreSQL ב- Windows? ערכת לימוד זו תראה לך כיצד להתקין את שירות PostgreSQL במחשב שבו פועל Windows.
• Windows 2012 R2
• Windows 2016
• Windows 2019
• Windows 10
• Windows 7
• PostgreSQL 13
רשימת חומרה:
הסעיף הבא מציג את רשימת הציוד המשמש ליצירת ערכת לימוד זו.
כל פיסת חומרה המפורטת לעיל ניתן למצוא באתר אמזון.
ערכת לימוד בנושא Windows:
בדף זה, אנו מציעים גישה מהירה לרשימת ערכות לימוד הקשורות ל- Windows.
ערכת לימוד PostgreSQL - התקנה ב- Windows
גישה לאתר האינטרנט POSTGRESQL והורדה את חבילת ההתקנה POSTGRESQL.
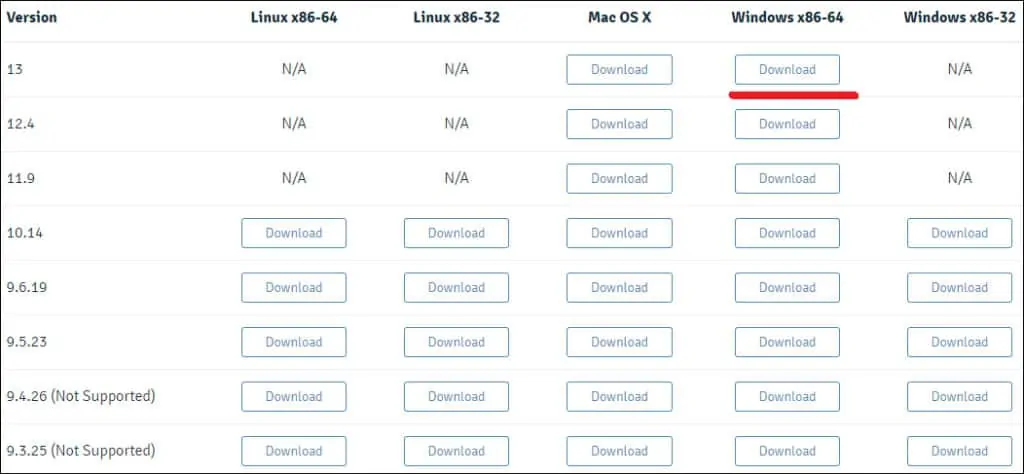
בדוגמה שלנו, PostgreSQL גירסה 13 יותקן במחשב שבו פועל Windows 2016.
לחץ פעמיים על החבילה כדי להפעיל את התקנת התוכנה PostgreSQL.

בחר את ספריית ההתקנה ולחץ על לחצן הבא.
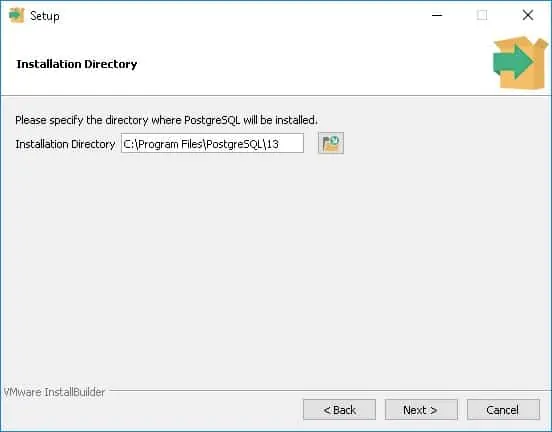
בחר את הרכיבים הרצויים PostgreSQL.

בחר את ספריית הנתונים ולחץ על לחצן הבא.
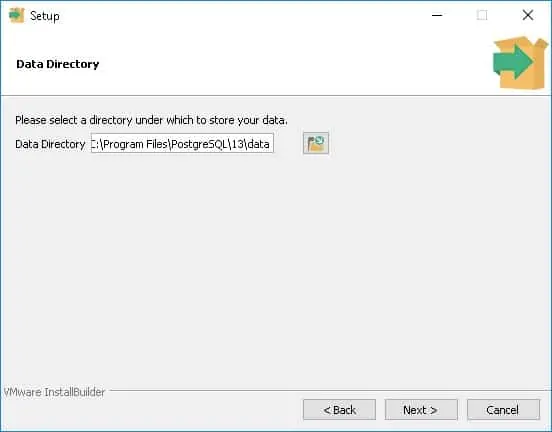
הזן את הסיסמה עבור מנהל השירות PostgreSQL.

הגדר את יציאת TCP הרצויה עבור שירות PostgreSQL.
בדוגמה שלנו, שמרנו את יציאת ברירת המחדל של TCP.

לחץ על לחצן הבא.

אמת את הסיכום והתחיל את ההתקנה PostgreSQL.
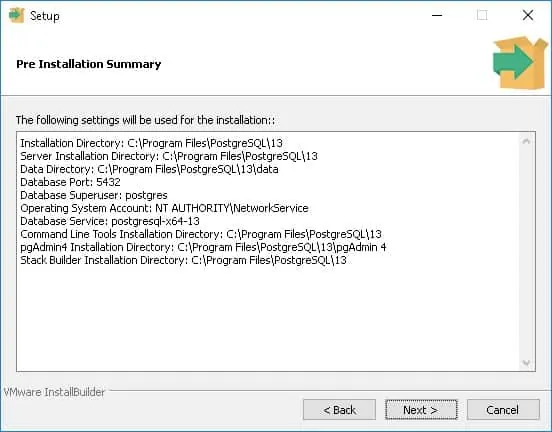
בטל את סימון התיבה ולחץ על לחצן סיום.

בשרת Windows, לחץ על תפריט התחלה ובחר באפשרות מעטפת SQL .
הזן את סיסמת מנהל המערכת POSTGRESQL.

ההתקנה מציעה גם ממשק אינטרנט לניהול PostgreSQL בשם PGADMIN4.
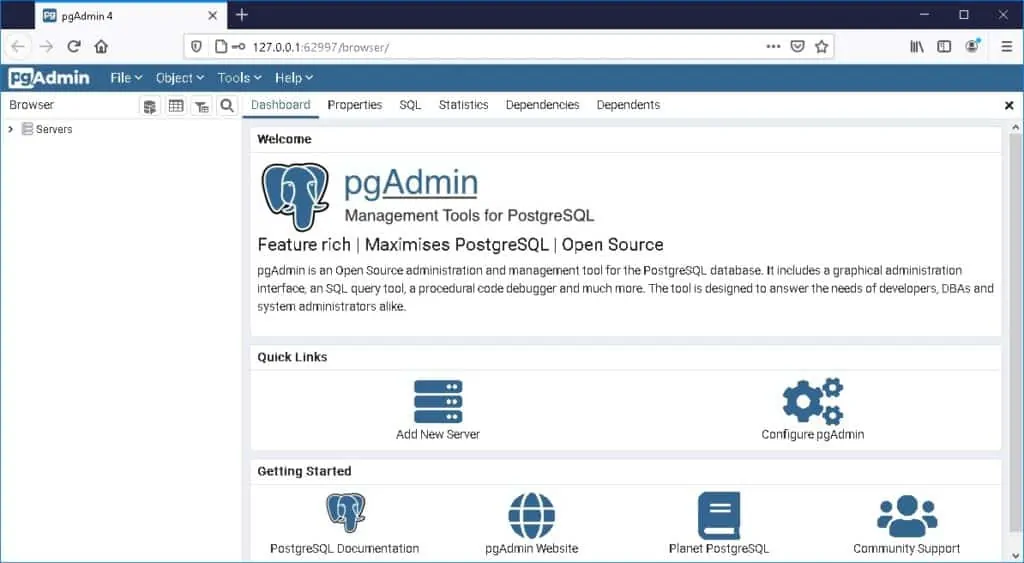
ברכותיי, התקנת את שירות PostgreSQL ב- Windows.
