Vil du vide, hvordan du installerer PostgreSQL på Windows? Dette selvstudium viser dig, hvordan du installerer PostgreSQL-tjenesten på en computer, der kører Windows.
• Windows 2012 R2
• Windows 2016
• Windows 2019
• Windows 10
• Windows 7
• PostgreSQL 13
Hardwareliste:
I det følgende afsnit vises listen over udstyr, der bruges til at oprette dette selvstudium.
Hvert stykke hardware, der er anført ovenfor, kan findes på Amazon hjemmeside.
Selvstudium i Windows:
På denne side tilbyder vi hurtig adgang til en liste over selvstudier relateret til Windows.
Selvstudium PostgreSQL - Installation på Windows
Få adgang til POSTGRESQL-webstedet, og download POSTGRESQL-installationspakken.
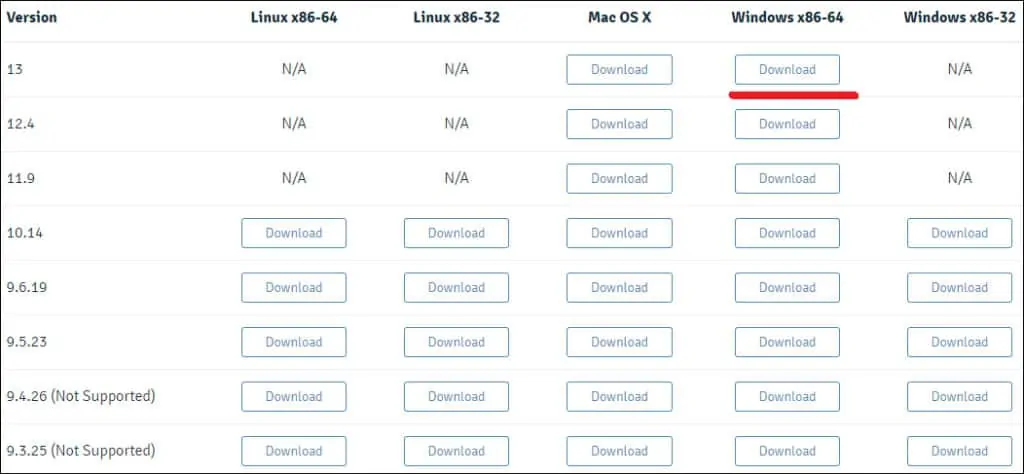
I vores eksempel vil PostgreSQL version 13 blive installeret på en computer, der kører Windows 2016.
Dobbeltklik på pakken for at starte PostgreSQL-softwareinstallationen.

Vælg installationsmappen, og klik på knappen Næste.
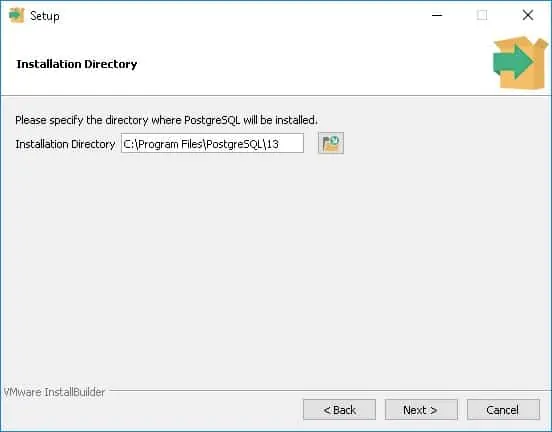
Vælg de ønskede PostgreSQL-komponenter.

Vælg datamappen, og klik på knappen Næste.
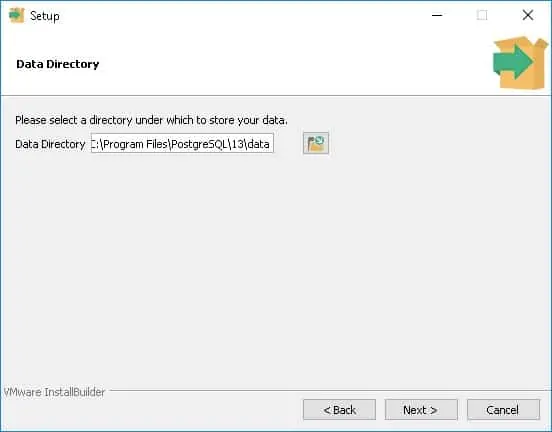
Angiv adgangskoden til postgresql-tjenesteadministratoren.

Angiv den ønskede TCP-port for PostgreSQL-tjenesten.
I vores eksempel har vi bevaret TCP-standardporten.

Klik på knappen Næste.

Kontroller oversigten, og start postgresql-installationen.
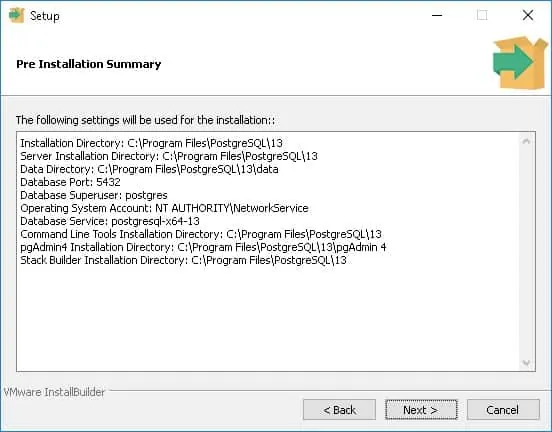
Fjern markeringen i afkrydsningsfeltet, og klik på knappen Udfør.

Klik på startmenuen på Windows-serveren, og vælg SQL SHELL-indstillingen.
Angiv adgangskoden til POSTGRESQL-administratoren.

Installationen tilbyder også en web-interface til at styre PostgreSQL opkaldt PGADMIN4.
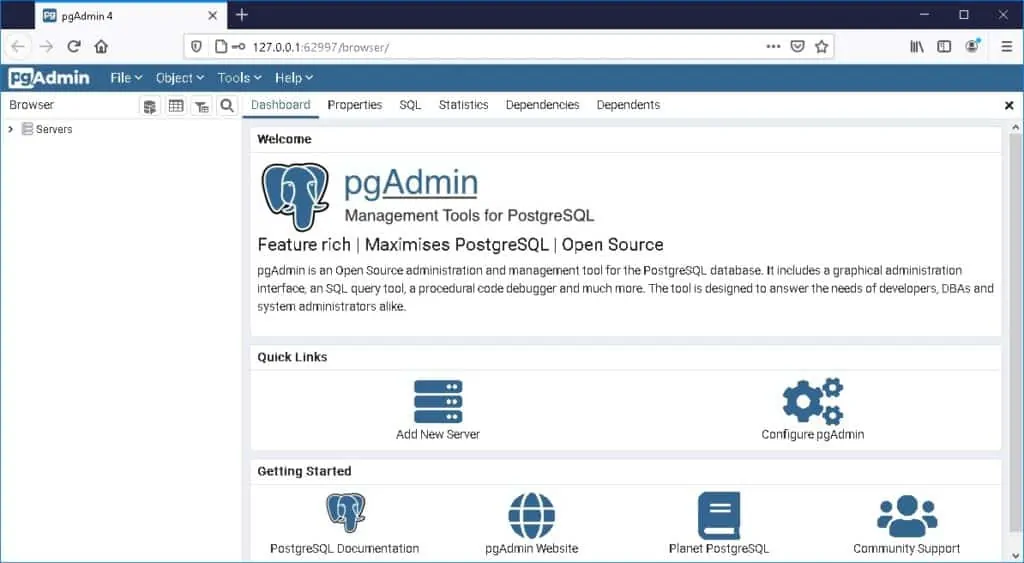
Tillykke, du har installeret PostgreSQL-tjenesten på Windows.
