Wilt u leren hoe u PostgreSQL op Windows installeren? In deze zelfstudie ziet u hoe u de PostgreSQL-service installeren op een computer waarop Windows wordt uitgevoerd.
• Windows 2012 R2
• Windows 2016
• Windows 2019
• Windows 10
• Windows 7
• PostgreSQL 13
Hardwarelijst:
In de volgende sectie wordt de lijst weergegeven met apparatuur die wordt gebruikt om deze zelfstudie te maken.
Elk stuk hardware hierboven vermeld kan worden gevonden op Amazon website.
Windows Gerelateerde zelfstudie:
Op deze pagina bieden we snel toegang tot een lijst met zelfstudies met betrekking tot Windows.
Zelfstudie PostgreSQL - Installatie op Windows
Ga naar de POSTGRESQL website en download het POSTGRESQL installatiepakket.
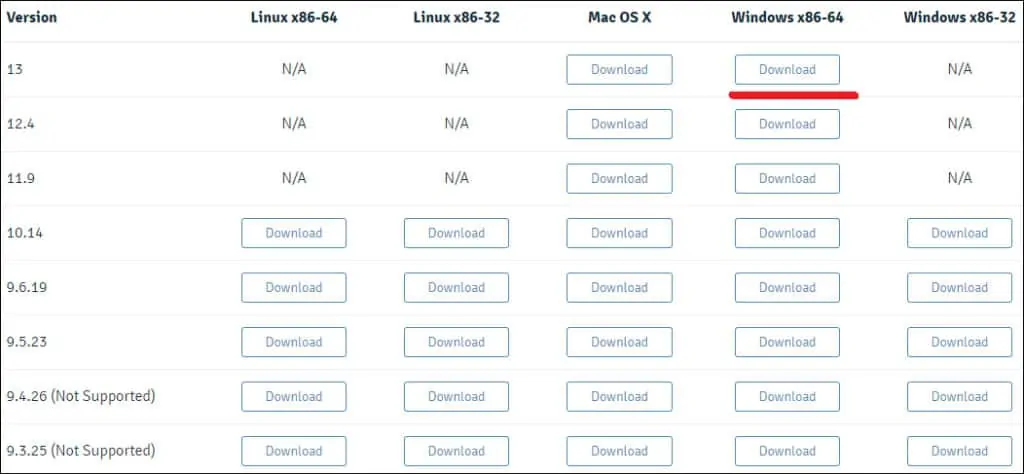
In ons voorbeeld wordt PostgreSQL versie 13 geïnstalleerd op een computer met Windows 2016.
Dubbelklik op het pakket om de PostgreSQL-softwareinstallatie te starten.

Selecteer de installatiemap en klik op de knop Volgende.
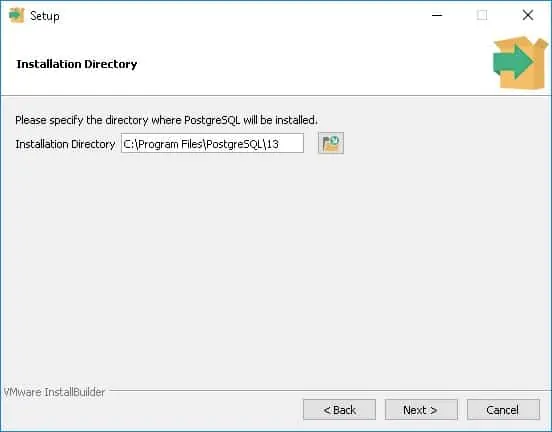
Selecteer de gewenste PostgreSQL-componenten.

Selecteer de gegevensmap en klik op de knop Volgende.
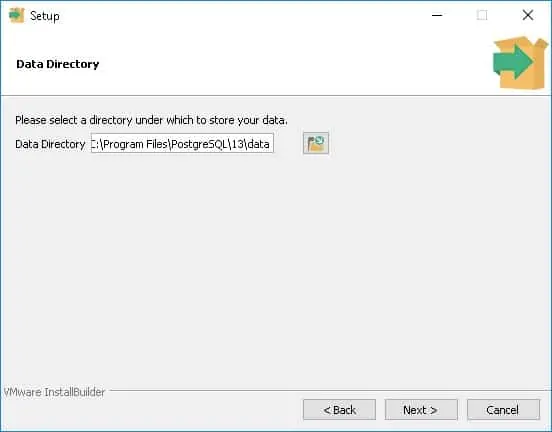
Voer het wachtwoord in voor de PostgreSQL-servicebeheerder.

Stel de gewenste TCP-poort in voor de PostgreSQL-service.
In ons voorbeeld hebben we de standaard TCP-poort behouden.

Klik op de knop Volgende.

Controleer het overzicht en start de PostgreSQL-installatie.
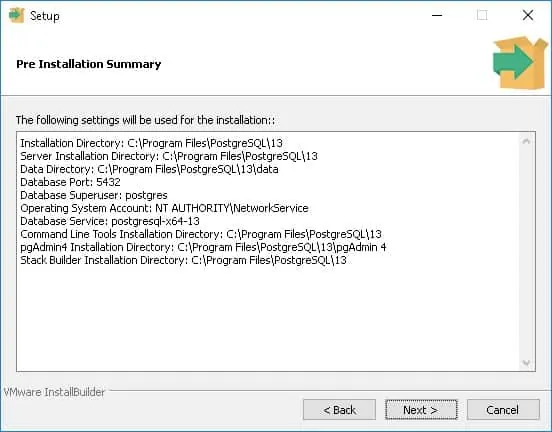
Schakel het selectievakje uit en klik op de knop Voltooien.

Klik op de Windows-server op het startmenu en selecteer de sql shell-optie.
Voer het WACHTWOORD van de POSTGRESQL-beheerders in.

De installatie biedt ook een webinterface voor het beheer van de PostgreSQL genaamd PGADMIN4.
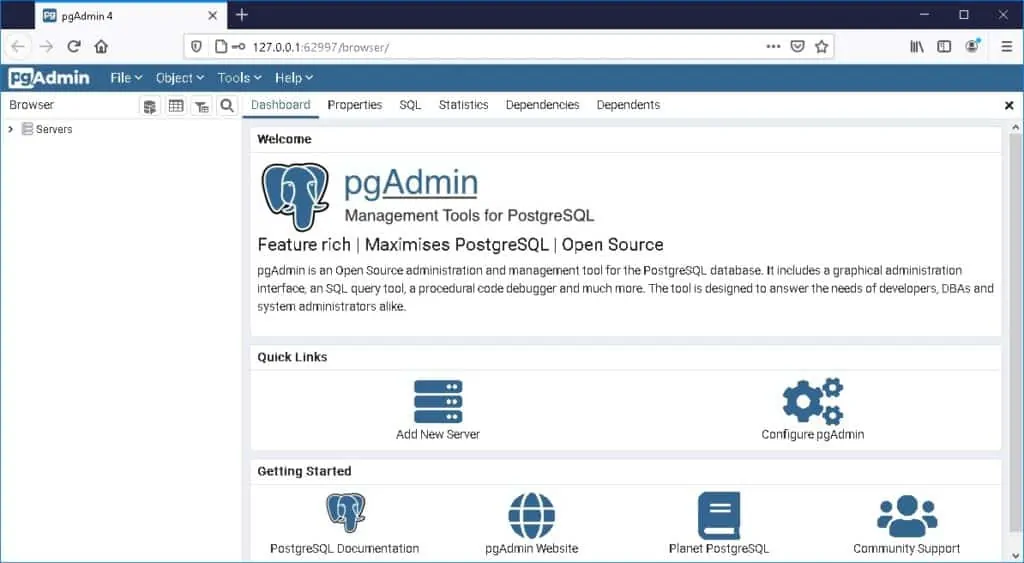
Gefeliciteerd, u hebt de PostgreSQL-service op Windows geïnstalleerd.
