Gostaria de aprender a instalar o PostgreSQL no Windows? Este tutorial mostrará como instalar o serviço PostgreSQL em um computador executando o Windows.
• Windows 2012 R2
• Windows 2016
• Windows 2019
• Windows 10
• Windows 7
• PostgreSQL 13
Lista de hardware:
A seção a seguir apresenta a lista de equipamentos usados para criar este tutorial.
Cada pedaço de hardware listado acima pode ser encontrado no site da Amazon.
Tutorial relacionado ao Windows:
Nesta página, oferecemos acesso rápido a uma lista de tutoriais relacionados ao Windows.
Tutorial PostgreSQL - Instalação no Windows
Acesse o site do POSTGRESQL e baixe o pacote de instalação PÓSGRESQL.
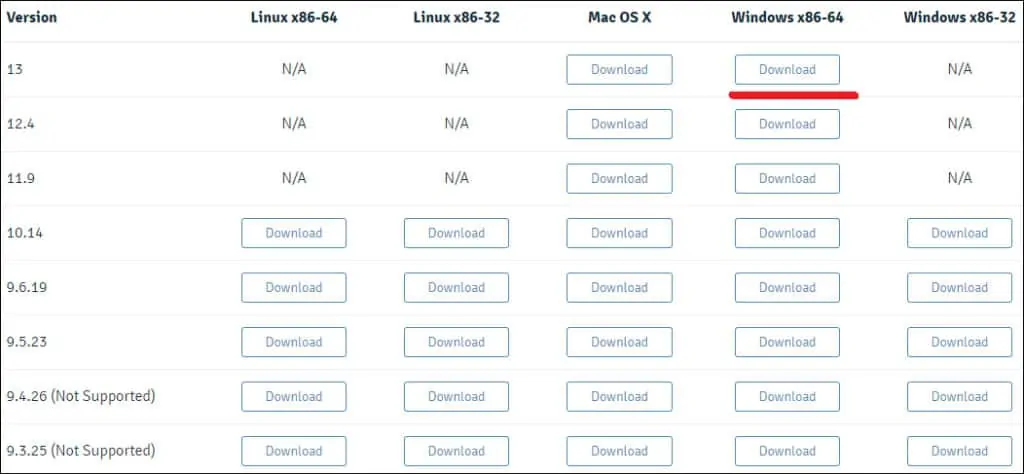
Em nosso exemplo, postgreSql versão 13 será instalada em um computador executando o Windows 2016.
Clique duas vezes no pacote para iniciar a instalação do software PostgreSQL.

Selecione o diretório de instalação e clique no botão Seguir.
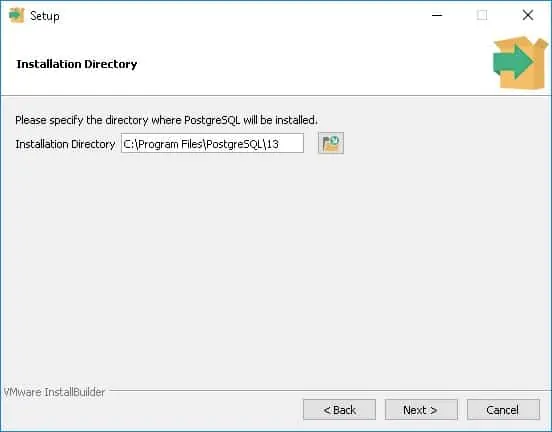
Selecione os componentes PostgreSQL desejados.

Selecione o diretório de dados e clique no botão Seguir.
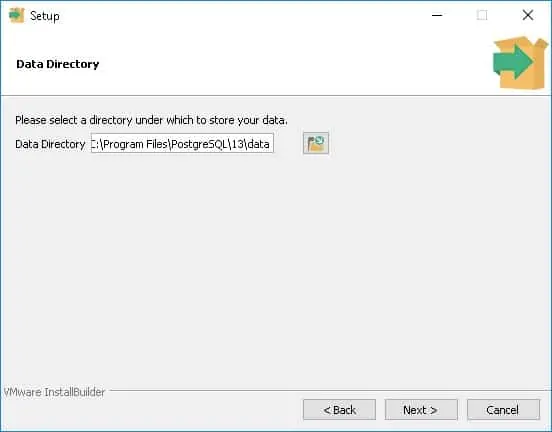
Digite a senha para o administrador do serviço PostgreSQL.

Defina a porta TCP desejada para o serviço PostgreSQL.
Em nosso exemplo, mantivemos a porta TCP padrão.

Clique no botão Next.

Verifique o resumo e inicie a instalação PostgreSQL.
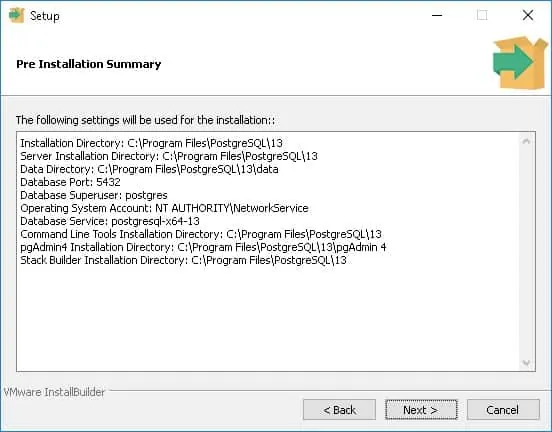
Desmarque a caixa e clique no botão Terminar.

No servidor Windows, clique no menu iniciar e selecione a opção SQL SHELL.
Digite a senha do administrador POSTGRESQL.

A instalação também oferece uma interface web para gerenciar o PostgreSQL chamada PGADMIN4.
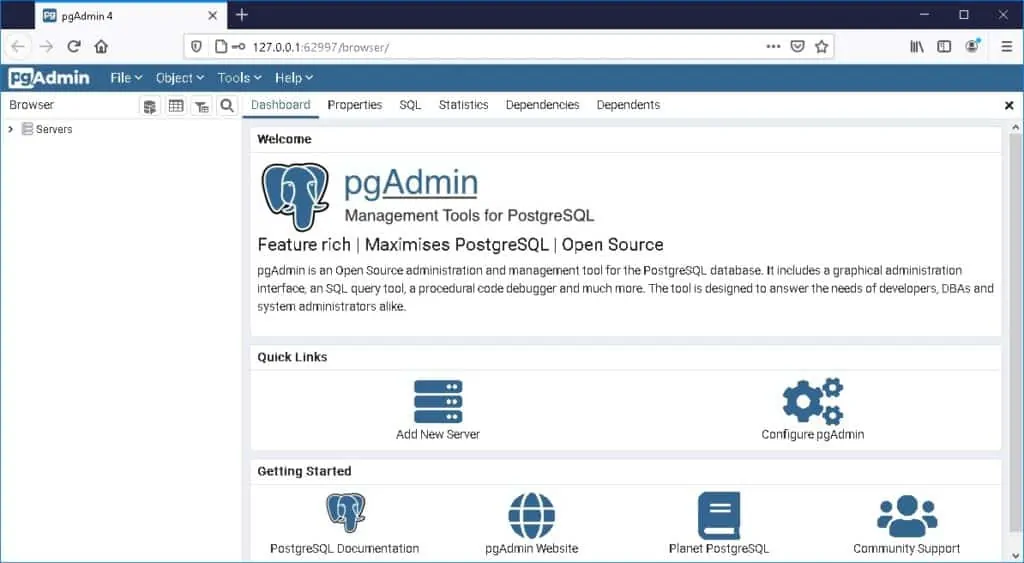
Parabéns, você instalou o serviço PostgreSQL no Windows.
