Хотите узнать, как установить PostgreS'L на Windows? Этот учебник покажет вам, как установить службу PostgreS'L на компьютере под управлением Windows.
• Windows 2012 R2
• Windows 2016
• Windows 2019
• Windows 10
• Windows 7
• PostgreSQL 13
Список оборудования:
В следующем разделе представлен список оборудования, используемого для создания этого учебника.
Каждую часть оборудования, перечисленных выше, можно найти на веб-сайте Amazon.
Windows Связанные Учебник:
На этой странице мы предлагаем быстрый доступ к списку учебников, связанных с Windows.
Учебник PostgreS'L - Установка на Windows
Получите доступ к веб-сайту POSTGRES'L и загрузите пакет установки POSTGRES-L.
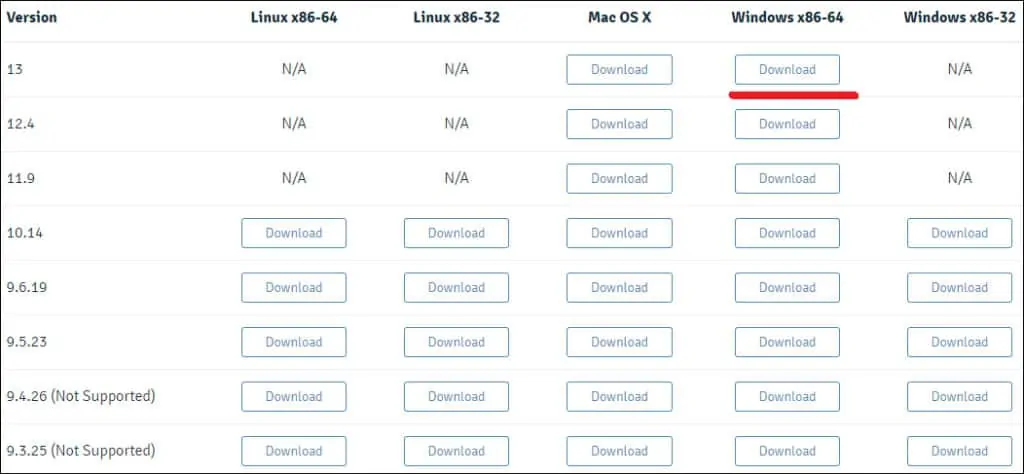
В нашем примере версия 13 PostgreS'L будет установлена на компьютере под управлением Windows 2016.
Дважды щелкните пакет, чтобы начать установку программного обеспечения PostgreS'L.

Выберите каталог установки и нажмите на следующую кнопку.
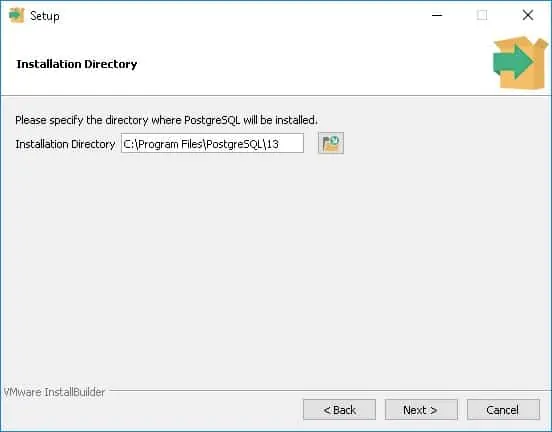
Выберите нужные компоненты PostgreS'L.

Выберите каталог данных и нажмите на кнопку Next.
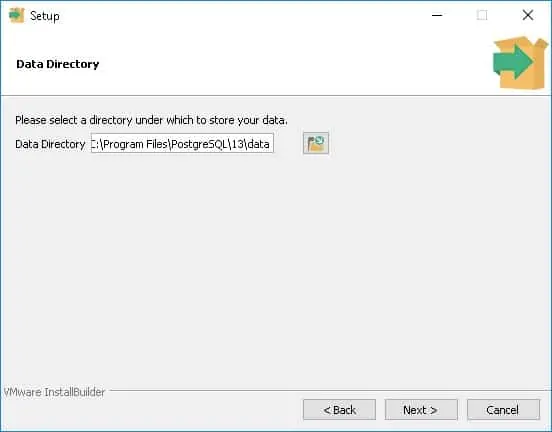
Введите пароль для администратора сервиса PostgreS'L.

Установите желаемый порт TCP для обслуживания PostgreS'L.
В нашем примере мы сохранили порт TCP по умолчанию.

Нажмите на кнопку «Следующая».

Проверить резюме и начать установку PostgreS'L.
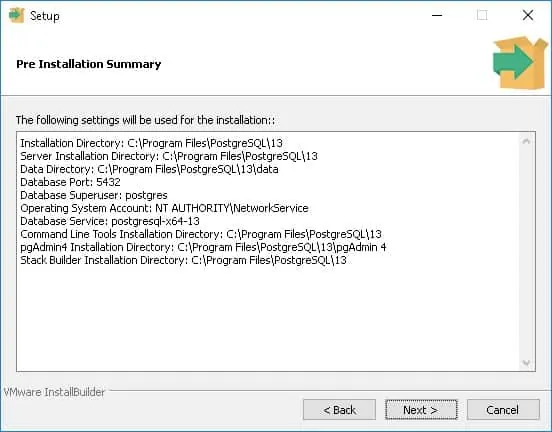
Снимите поле и нажмите на кнопку Финиш.

На сервере Windows нажмите на меню «Пуск» и выберите опцию SHELL.
Введите пароль администратора POSTGRES'L.

Установка также предлагает веб-интерфейс для управления PostgreS'L имени PGADMIN4.
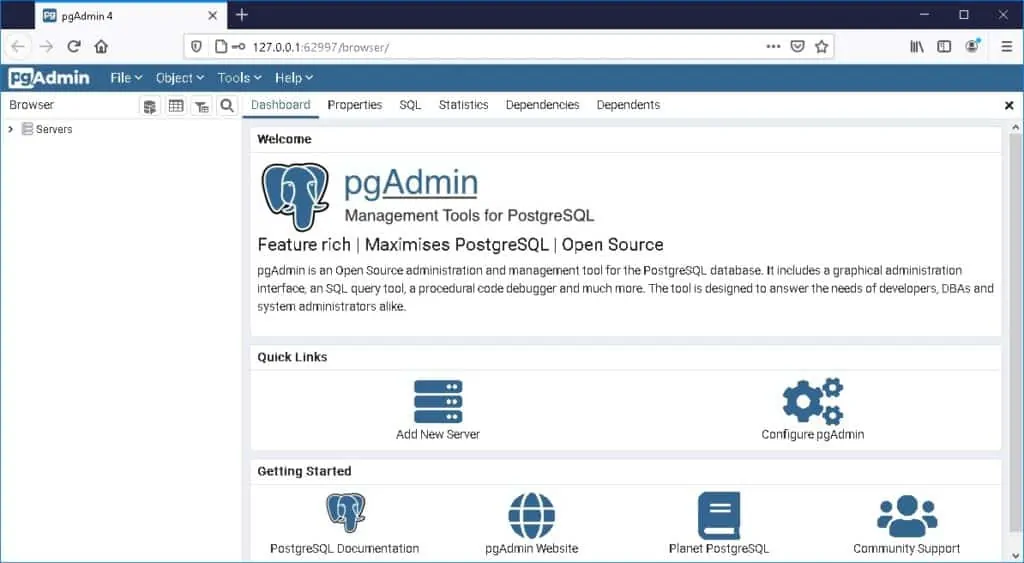
Поздравляем, вы установили службу PostgreS'L на Windows.
