Vil du have mere at vide om, hvordan du konfigurerer iTOP LDAP-godkendelse i Active Directory? I dette selvstudium skal vi vise dig, hvordan du godkender iTOP-brugere ved hjælp af Microsoft Windows-databasen Active Directory og LDAP-protokollen.
• Ubuntu 18.04
• Ubuntu 19.04
• iTOP 2.6.1
Hardwareliste:
I det følgende afsnit vises listen over udstyr, der bruges til at oprette dette iTOP-selvstudium.
Hvert stykke hardware, der er anført ovenfor, kan findes på Amazon hjemmeside.
iTOP-relateret selvstudium:
På denne side tilbyder vi hurtig adgang til en liste over tutorials relateret til iTOP.
Selvstudium - Firewall til Windows-domænecontroller
Først skal vi oprette en firewallregel på Windows-domænecontrolleren.
Denne firewallregel giver iTOP-serveren mulighed for at forespørge i Active Directory-databasen.
Åbn programmet Windows Firewall med avanceret sikkerhed på domænecontrolleren
Opret en ny indgående firewallregel.

Vælg indstillingen PORT.

Vælg TCP-indstillingen.
Vælg indstillingen Specifikke lokale porte.
Angiv TCP-port 389.

Vælg indstillingen Tillad forbindelsen.

Markér indstillingen DOMÆNE.
Markér indstillingen PRIVAT.
Markér indstillingen OFFENTLIG.

Angiv en beskrivelse af firewallreglen.

Tillykke, du har oprettet den nødvendige firewallregel.
Denne regel giver iTOP mulighed for at forespørge i Active Directory-databasen.
Selvstudium - Oprettelse af Windows-domænekonto
Dernæst skal vi oprette mindst to konti i Active Directory-databasen.
BIND-kontoen bruges til at forespørge i Active Directory-databasen.
Bruno-kontoen vil blive brugt til at logge ind på iTOP web interface.
Åbn programmet med navnet: Active Directory-brugere og -computere på domænecontrolleren
Opret en ny konto i objektbeholderen Brugere.

Oprette en ny konto med navnet: bind
Adgangskode konfigureret til BIND-brugeren: 123qwe..
Denne konto bruges til at forespørge på de adgangskoder, der er gemt i Active Directory-databasen.


Opret en ny konto med navnet: bruno
Adgangskode konfigureret til BRUNO-brugeren: 123qwe..
Denne konto vil blive brugt som et eksempel til at godkende på iTOP webgrænseflade.
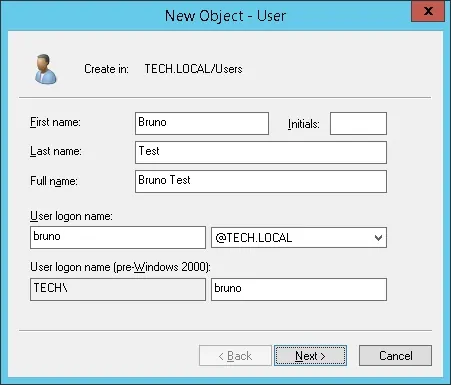

Tillykke, du har oprettet de nødvendige Active Directory-konti.
Selvstudium - Konfigurere iTOP-kommunikation til Active Directory
Få adgang til iTOP-serveren kommandolinje og finde konfigurationsfilen: config-itop.php
Rediger config-itop.php-filen.
Find LDAP-konfigurationssektionen i filen config-itop.php.
Her er standardafsnittet til LDAP-konfiguration.
Her er vores konfiguration:
Du skal ændre IP-adressen til din domænecontrollers IP.
Du skal ændre domæneoplysningerne, så de afspejler netværksmiljøet.
Angiv det korrekte brugernavn og den korrekte adgangskode til BIND-brugerkontoen.
Glem ikke at ændre dette '(&(uid=%1$s)(inetuserstatus=ACTIVE))' til denne '(samaccountname=%1$s)'
Selvstudium iTOP - LDAP-godkendelse på Active Directory
Åbn din browser og indtast IP-adressen på din webserver plus / itop.
I vores eksempel blev følgende webadresse indtastet i browseren:
• http://192.168.15.11/itop
ITOP-webgrænsefladen skal præsenteres.

Angiv loginoplysningerne for iTOP-standardadgangskode på prompteskærmen.
• Brugernavn: admin
• Adgangskode: admin
Efter et vellykket login, vil du blive sendt til iTOP Dashboard.

Få adgang til menuen Konfigurationsstyring, undermenuen Kontaktpersoner, og vælg indstillingen Ny kontakt.
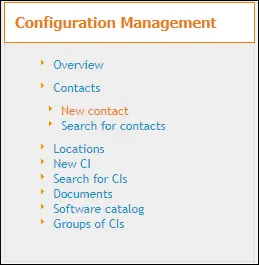
Vælg persontype for kontakt, og klik på knappen Anvend.
Udfyld den nye brugerformular med navnet og kontaktoplysninger fra denne person.
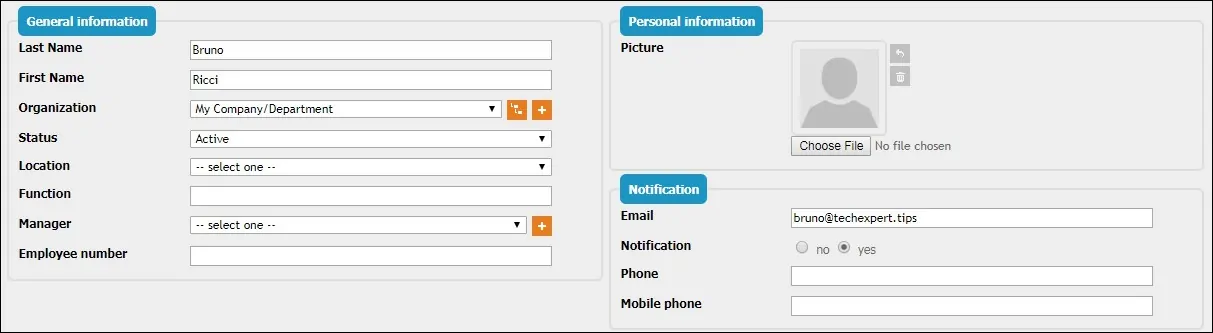
I vores eksempel har vi oprettet en kontakt ved navn Bruno.
Nu skal vi oprette en ny brugerkonto.
Få adgang til menuen Administratorværktøjer, og vælg indstillingen Brugerkonti.
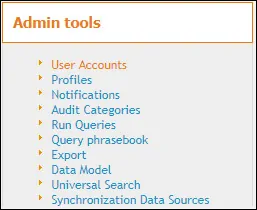
Vælg LDAP-brugertypen, og klik på knappen Anvend.

Vælg kontaktoplysningerne fra den ønskede bruger.
I login-indstillingen skal du angive det samme brugernavn fra den konto, der er oprettet i Active Directory
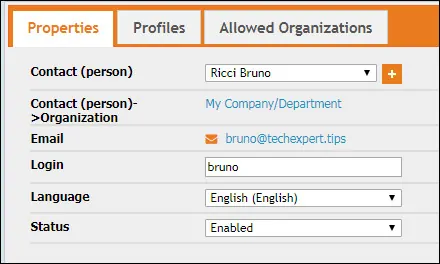
Få adgang til fanen Profil, og knyt det ønskede tilladelsesniveau til denne konto.
I vores eksempel opretter vi en LDAP-brugerkonto med navnet Bruno og angiver niveauet administrativ adgang.
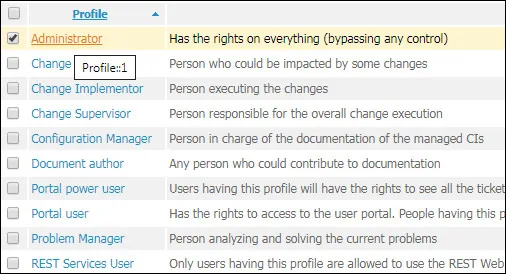
Når du har afsluttet konfigurationen, skal du logge af iTOP-webgrænsefladen.
Prøv at logge på med active directory-brugeren og adgangskoden.
• Brugernavn: bruno
• Adgangskode: Angiv adgangskoden til active directory.

Tillykke! Du har konfigureret iTOP LDAP-godkendelsen på Active Directory ved hjælp af LDAP.
