Möchten Sie erfahren, wie Sie die iTOP LDAP-Authentifizierung im Active-Verzeichnis konfigurieren? In diesem Tutorial zeigen wir Ihnen, wie Sie iTOP-Benutzer mithilfe des Active-Verzeichnisses der Microsoft Windows-Datenbank und des LDAP-Protokolls authentifizieren.
• Ubuntu 18.04
• Ubuntu 19.04
• iTOP 2.6.1
Hardwareliste:
Im folgenden Abschnitt wird die Liste der Geräte angezeigt, die zum Erstellen dieses iTOP-Tutorials verwendet wurden.
Jede der oben aufgeführten Hardwarestücke finden Sie auf der Amazon-Website.
iTOP-Tutorial:
Auf dieser Seite bieten wir schnellen Zugriff auf eine Liste von Tutorials im Zusammenhang mit iTOP.
Tutorial - Windows-Domänencontroller-Firewall
Zuerst müssen wir eine Firewallregel auf dem Windows-Domänencontroller erstellen.
Diese Firewallregel ermöglicht es dem iTOP-Server, die Active Directory-Datenbank abzufragen.
Öffnen Sie auf dem Domänencontroller die Anwendung mit dem Namen Windows Firewall mit Advanced Security
Erstellen Sie eine neue Eingehende Firewallregel.

Wählen Sie die Option PORT aus.

Wählen Sie die TCP-Option aus.
Wählen Sie die Option Spezifische lokale Ports aus.
Geben Sie den TCP-Port 389 ein.

Wählen Sie die Option Verbindung zulassen aus.

Aktivieren Sie die Option DOMAIN.
Aktivieren Sie die Option PRIVATE.
Aktivieren Sie die Option PUBLIC.

Geben Sie eine Beschreibung für die Firewallregel ein.

Herzlichen Glückwunsch, Sie haben die erforderliche Firewall-Regel erstellt.
Mit dieser Regel kann iTOP die Active Directory-Datenbank abfragen.
Tutorial - Windows-Domänenkontoerstellung
Als Nächstes müssen wir mindestens 2 Konten in der Active Directory-Datenbank erstellen.
Das BIND-Konto wird zum Abfragen der Active Directory-Datenbank verwendet.
Das BRUNO-Konto wird verwendet, um sich auf der iTOP-Weboberfläche anzumelden.
Öffnen Sie auf dem Domänencontroller die Anwendung mit dem Namen: Active Directory-Benutzer und -Computer
Erstellen Sie ein neues Konto im Container Benutzer.

Erstellen eines neuen Kontos mit dem Namen: bind
Für den BIND-Benutzer konfiguriertes Kennwort: 123qwe..
Dieses Konto wird verwendet, um die in der Active Directory-Datenbank gespeicherten Kennwörter abzufragen.


Erstellen Sie ein neues Konto mit dem Namen: bruno
Für den BRUNO-Benutzer konfiguriertes Kennwort: 123qwe..
Dieses Konto wird als Beispiel verwendet, um sich auf der iTOP-Weboberfläche zu authentifizieren.
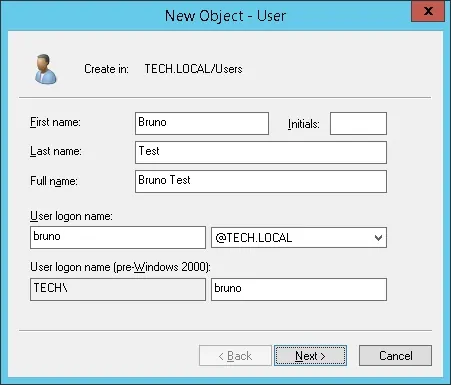

Herzlichen Glückwunsch, Sie haben die erforderlichen Active Directory-Konten erstellt.
Tutorial - Konfigurieren der iTOP-Kommunikation mit Active Directory
Greifen Sie auf die ITOP-Server-Befehlszeile zu und suchen Sie die Konfigurationsdatei: config-itop.php
Bearbeiten Sie die Datei config-itop.php.
Suchen Sie den LDAP-Konfigurationsabschnitt in der Datei config-itop.php.
Hier ist der standardmäßige LDAP-Konfigurationsabschnitt.
Hier ist unsere Konfiguration:
Sie müssen die IP-Adresse in die Domänencontroller-IP ändern.
Sie müssen die Domäneninformationen ändern, um Ihre Netzwerkumgebung widerzuspiegeln.
Geben Sie den richtigen Benutzernamen und das richtige Kennwort für das BIND-Benutzerkonto ein.
Vergessen Sie nicht, dies '(&(uid=%1's)(inetuserstatus=ACTIVE))' in dieses '(samaccountname=%1's)' zu ändern.
Tutorial iTOP - LDAP-Authentifizierung in Active Directory
Öffnen Sie Ihren Browser und geben Sie die IP-Adresse Ihres Webservers plus /itop ein.
In unserem Beispiel wurde die folgende URL im Browser eingegeben:
• http://192.168.15.11/itop
Das iTOP-Webinterface sollte vorgestellt werden.

Geben Sie auf dem Eingabeaufforderungsbildschirm die iTOP-Anmeldeinformationen zum Standardkennwort ein.
• Benutzername: admin
• Passwort: admin
Nach einer erfolgreichen Anmeldung werden Sie an das iTOP Dashboard gesendet.

Greifen Sie auf das Menü "Konfigurationsverwaltung", das Untermenü Kontakte und wählen Sie die Option Neuer Kontakt aus.
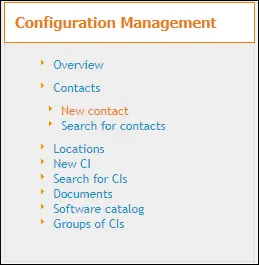
Wählen Sie den Personentyp des Kontakts aus und klicken Sie auf die Schaltfläche Anwenden.
Füllen Sie das neue Benutzerformular mit dem Namen und den Kontaktinformationen dieser Person aus.
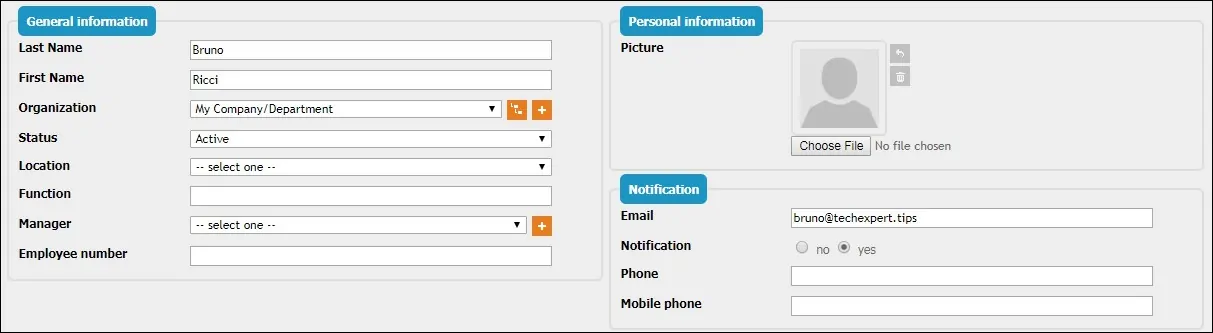
In unserem Beispiel haben wir einen Kontakt namens Bruno erstellt.
Jetzt müssen wir ein neues Benutzerkonto erstellen.
Greifen Sie auf das Menü "Admin-Tools" zu, und wählen Sie die Option Benutzerkonten aus.
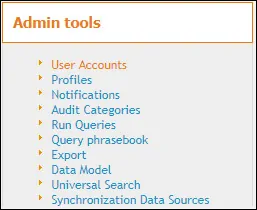
Wählen Sie den LDAP-Benutzertyp aus und klicken Sie auf die Schaltfläche Anwenden.

Wählen Sie die Kontaktinformationen des gewünschten Benutzers aus.
Bei der Anmeldeoption müssen Sie denselben Benutzernamen aus dem im Active Directory erstellten Konto eingeben.
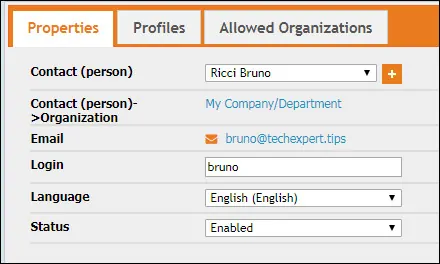
Greifen Sie auf die Registerkarte Profil zu, und ordnen Sie diesem Konto die gewünschte Berechtigungsstufe zu.
In unserem Beispiel erstellen wir ein LDAP-Benutzerkonto mit dem Namen bruno und legen die administrative Zugriffsebene fest.
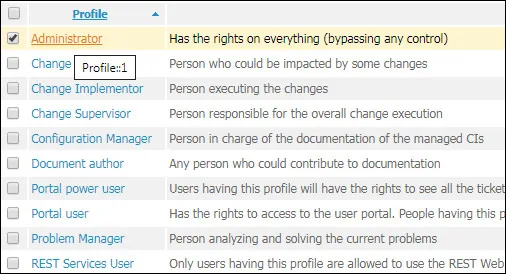
Nachdem Sie die Konfiguration abgeschlossen haben, sollten Sie sich von der iTOP-Weboberfläche abmelden.
Versuchen Sie, sich mit dem Active Directory-Benutzer und dem Kennwort anzumelden.
• Benutzername: bruno
• Passwort: Geben Sie das Active-Verzeichnis-Passwort ein.

Herzlichen glückwunsch! Sie haben die iTOP LDAP-Authentifizierung in Active Directory mit LDAP konfiguriert.
