Gostaria de aprender a configurar a autenticação lDAP do iTOP no diretório Ativo? Neste tutorial, vamos mostrar como autenticar usuários do iTOP usando o diretório ativo do banco de dados Microsoft Windows e o protocolo LDAP.
• Ubuntu 18.04
• Ubuntu 19.04
• iTOP 2.6.1
Lista de hardware:
A seção a seguir apresenta a lista de equipamentos usados para criar este tutorial iTOP.
Cada pedaço de hardware listado acima pode ser encontrado no site da Amazon.
Tutorial relacionado ao iTOP:
Nesta página, oferecemos acesso rápido a uma lista de tutoriais relacionados ao iTOP.
Tutorial – Firewall do controlador de domínio do Windows
Primeiro, precisamos criar uma regra de Firewall no controlador de domínio do Windows.
Esta regra de firewall permitirá que o servidor iTOP consultasse o banco de dados do diretório Ativo.
No controlador de domínio, abra o aplicativo chamado Firewall Windows com Segurança Avançada
Crie uma nova regra de firewall inbound.

Selecione a opção PORT.

Selecione a opção TCP.
Selecione a opção de portas locais específicas.
Digite a porta TCP 389.

Selecione a opção permitir a conexão.

Verifique a opção DOMÍNIO.
Verifique a opção PRIVADA.
Confira a opção PÚBLICO.

Digite uma descrição da regra do firewall.

Parabéns, você criou a regra de firewall necessária.
Esta regra permitirá que o iTOP consultasse o banco de dados do diretório Ativo.
Tutorial – Criação de conta de domínio do Windows
Em seguida, precisamos criar pelo menos 2 contas no banco de dados do diretório Ativo.
A conta BIND será usada para consultar o banco de dados do Active Directory.
A conta BRUNO será usada para fazer login na interface web do iTOP.
No controlador de domínio, abra o aplicativo chamado: Usuários e Computadores de diretório ativo
Crie uma nova conta dentro do contêiner usuários.

Crie uma nova conta chamada: bind
Senha configurada para o usuário BIND: 123qwe..
Esta conta será usada para consultar as senhas armazenadas no banco de dados do Active Directory.


Crie uma nova conta chamada: bruno
Senha configurada para o usuário BRUNO: 123qwe..
Esta conta será usada como exemplo para autenticar na interface web do iTOP.
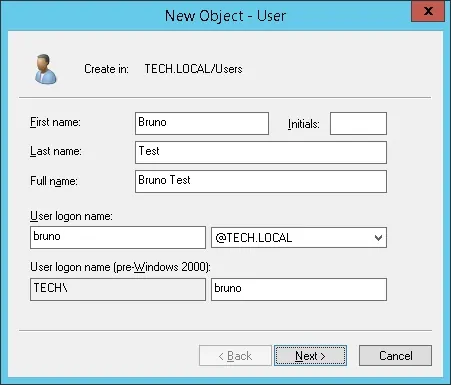

Parabéns, você criou as contas necessárias do Active Directory.
Tutorial – Configurar a comunicação iTOP para diretório ativo
Acesse a linha de comando do servidor iTOP e localize o arquivo de configuração: config-itop.php
Edite o arquivo config-itop.php.
Localize a seção de configuração LDAP dentro do arquivo config-itop.php.
Aqui está a seção de configuração LDAP padrão.
Aqui está nossa configuração:
Você precisa alterar o endereço IP para o IP do controlador de domínio.
Você precisa alterar as informações de domínio para refletir o ambiente da rede.
Digite o nome de usuário e senha corretos na conta de usuário BIND.
Não se esqueça de alterar esse ‘(&(uid=%1$s)(inetuserstatus=ACTIVE)) para este ‘(samaccountname=%1$s)’ para este ‘(samaccountname=%1$s)’
Tutorial iTOP – Autenticação LDAP no Diretório Ativo
Abra seu navegador e insira o endereço IP do seu servidor web mais /itop.
Em nosso exemplo, a seguinte URL foi inserida no Navegador:
• http://192.168.15.11/itop
A interface web do iTOP deve ser apresentada.

Na tela pronta, digite as informações de login do iTOP Default Password.
• Nome de usuário: admin
• Senha: admin
Depois de um login bem-sucedido, você será enviado para o iTOP Dashboard.

Acesse o menu de gerenciamento de configuração, o submenu contatos e selecione a nova opção de contato.
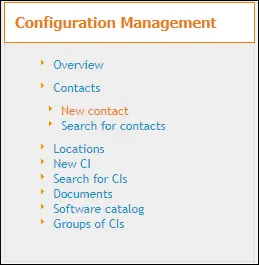
Selecione o tipo de contato pessoa e clique no botão Aplicar.
Preencha o novo formulário de usuário com o Nome e informe informações dessa pessoa.
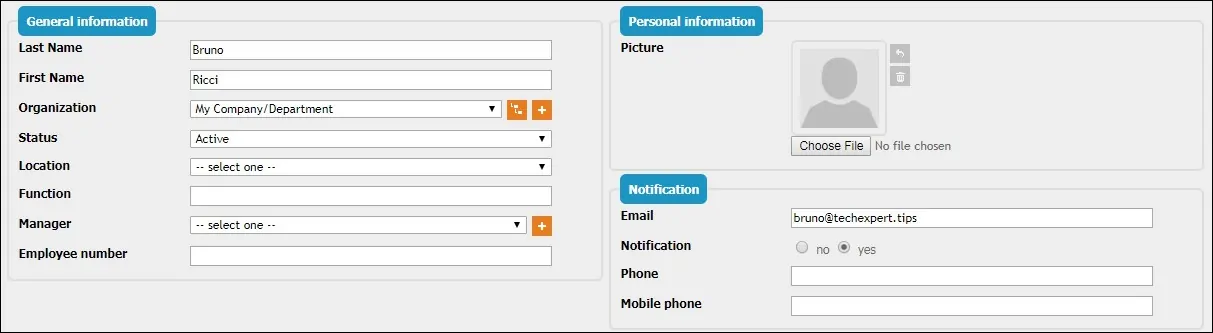
Em nosso exemplo criamos um Contato chamado Bruno.
Agora, precisamos criar uma nova conta de usuário.
Acesse o menu de ferramentas de Admin e selecione a opção de contas do usuário.
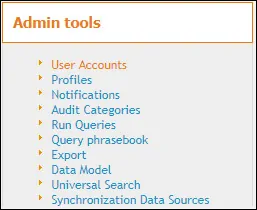
Selecione o tipo de usuário LDAP e clique no botão Aplicar.

Selecione as informações de contato do usuário desejado.
Na opção de login, você deve inserir o mesmo nome de usuário da conta criada no Active Directory
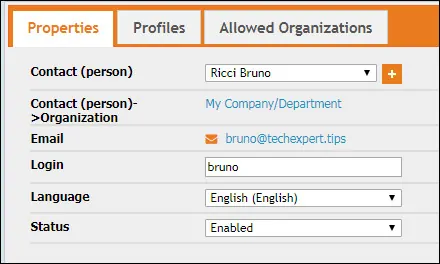
Acesse a guia Perfil e assine o nível de permissão desejado a esta conta.
Em nosso exemplo, criamos uma conta de usuário LDAP chamada bruno e definimos o nível de acesso Administrativo.
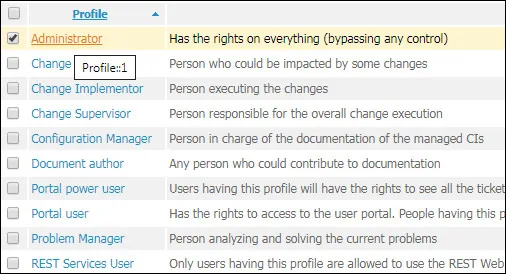
Depois de terminar sua configuração, você deve fazer log off da interface web iTOP.
Tente fazer login usando o usuário do diretório Ativo e a senha.
• Nome de usuário: bruno
• Senha: Digite a senha do diretório ativo.

Parabéns! Você configurou a autenticação iTOP LDAP no Active Directory usando LDAP.
