Vill du lära dig hur du konfigurerar ITOP LDAP-autentisering på Active directory? I den här självstudien ska vi visa dig hur du autentiserar iTOP-användare med hjälp av Microsoft Windows-databasen Active directory och LDAP-protokollet.
• Ubuntu 18.04
• Ubuntu 19.04
• iTOP 2.6.1
Maskinvarulista:
I följande avsnitt presenteras listan över utrustning som används för att skapa denna iTOP handledning.
Varje del av hårdvara som anges ovan finns på Amazon webbplats.
iTOP Relaterade Handledning:
På den här sidan erbjuder vi snabb tillgång till en lista med självstudiekurser relaterade till iTOP.
Självstudiekurs – Windows-domänkontrollantens brandvägg
Först måste vi skapa en brandväggsregel på Windows-domänkontrollanten.
Den här brandväggsregeln kommer att tillåta att iTOP-servern frågar Active directory-databasen.
Öppna programmet med namnet Windows-brandväggen med avancerad säkerhet på domänkontrollanten
Skapa en ny brandväggsregel för Inkommande.

Välj alternativet PORT.

Välj TCP-alternativet.
Välj alternativet Specifika lokala portar.
Ange TCP-porten 389.

Markera alternativet Tillåt anslutningen.

Kontrollera alternativet DOMAIN.
Kontrollera alternativet PRIVAT.
Kontrollera alternativet OFFENTLIG.

Ange en beskrivning till brandväggsregeln.

Grattis, du har skapat den nödvändiga brandväggsregeln.
Den här regeln kommer att tillåta iTOP att fråga Active directory-databasen.
Självstudiekurs – Skapande av Windows-domänkonto
Därefter måste vi skapa minst 2 konton på Active directory-databasen.
BIND-kontot kommer att användas för att fråga Active Directory-databasen.
BRUNO-kontot kommer att användas för inloggning på iTOP-webbgränssnittet.
Öppna programmet med namnet på domänkontrollanten: Active Directory - användare och datorer
Skapa ett nytt konto inuti behållaren Användare.

Skapa ett nytt konto med namnet: binda
Lösenord som konfigurerats till BIND-användaren: 123qwe..
Det här kontot kommer att användas för att fråga lösenorden som lagras på Active Directory-databasen.


Skapa ett nytt konto med namnet: bruno
Lösenord konfigurerat till BRUNO-användaren: 123qwe..
Det här kontot kommer att användas som ett exempel för att autentisera på iTOP-webbgränssnittet.
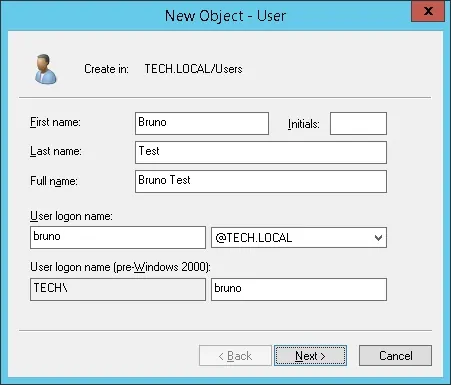

Grattis, du har skapat de nödvändiga Active Directory-kontona.
Självstudiekurs – Konfigurera iTOP-kommunikation till Active Directory
Få tillgång till kommandoraden iTOP-servern och leta reda på konfigurationsfilen: config-itop.php
Redigera filen config-itop.php.
Leta reda på konfigurationsavsnittet LDAP inom filen config-itop.php.
Här är standardavsnittet för LDAP-konfiguration.
Här är vår konfiguration:
Du behöver ändra IP-adressen till din domänkontrollant-IP.
Du behöver ändra domäninformationen för att återspegla dig Nätverksmiljö.
Ange rätt användarnamn och lösenord till BIND-användarkontot.
Glöm inte att ändra denna '(&(uid=%1$s)(inetuserstatus=ACTIVE))" till detta '(samaccountname=%1$s)'
Självstudiekurs iTOP - LDAP-autentisering på Active Directory
Öppna din webbläsare och ange IP-adressen till din webbserver plus /itop.
I vårt exempel angavs följande webbadress i Webbläsaren:
• http://192.168.15.11/itop
Webbgränssnittet iTOP bör presenteras.

Ange inloggningsinformationen för iTOP-standardlösenord på skärmen för uppmaning.
• Användarnamn: admin
• Lösenord: admin
Efter en lyckad inloggning kommer du att skickas till iTOP Dashboard.

Få tillgång till konfigurationshanteringsmenyn, undermenyn Kontakter och välj kontaktalternativet Nytt.
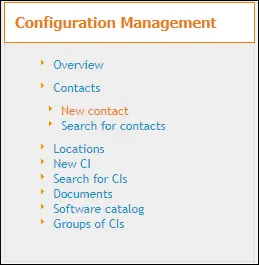
Välj Person typ av kontakt och klicka på Knappen Verkställ.
Fyll det nya användarformuläret med namn och kontaktinformation från den här personen.
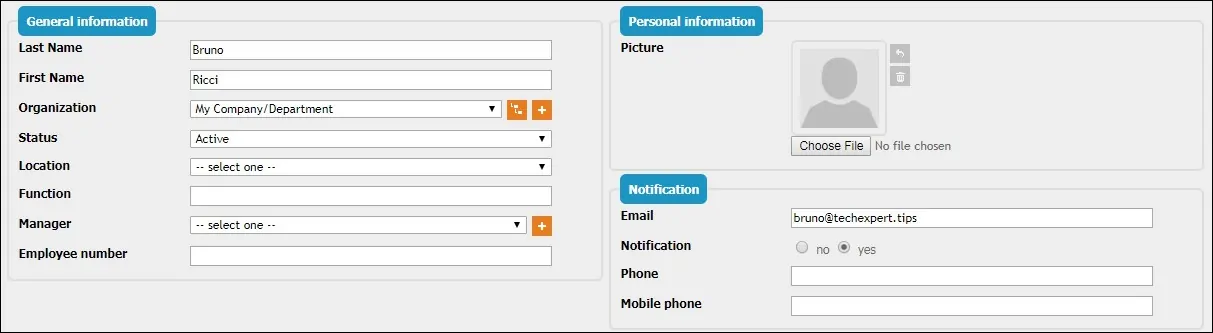
I vårt exempel skapade vi en Kontakt med namnet Bruno.
Nu måste vi skapa ett nytt användarkonto.
Få tillgång till admin-verktygsmenyn och välj alternativet för användarkonton.
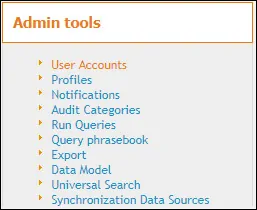
Välj LDAP-användartyp och klicka på knappen Verkställ.

Välj kontaktinformationen från den önskade användaren.
På inloggningsalternativet måste du ange samma användarnamn från kontot som skapas på Active Directory
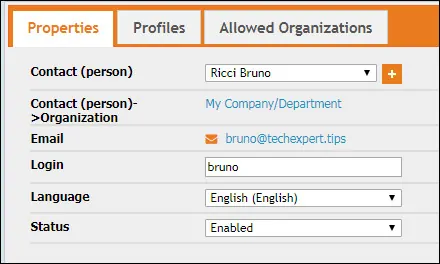
Få åtkomst till fliken Profil och koppla den behörighetsnivå som önskas till det här kontot.
I vårt exempel skapar vi ett LDAP-användarkonto med namnet bruno och anger åtkomstnivån Administrativ.
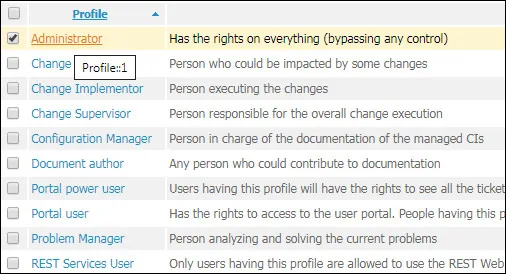
Efter avslutad konfiguration bör du logga ut iTOP webbgränssnitt.
Försök att logga in med hjälp av Active directory-användaren och lösenordet.
• Användarnamn: bruno
• Lösenord: Ange Active directory-lösenordet.

Grattis! Du har konfigurerat iTOP LDAP-autentiseringen på Active Directory med hjälp av LDAP.
