Vil du lære at centralisere alle logmeddelelser ved at aktivere funktionen Vmware ESXi Syslog? I dette selvstudium vil vi vise dig, hvordan du konfigurerer en Vmware-server til at sende alle logmeddelelser til en ekstern Syslog-server, der er installeret på en computer, der kører Microsoft Windows.
Denne tutorial blev testet på Vmware ESXi 6,5
Denne tutorial blev testet på Vmware ESXi 6,7
Vmware ESXi Playlist:
På denne side tilbyder vi hurtig adgang til en liste over videoer relateret til Vmware ESXi.
Glem ikke at abonnere på vores youtube kanal ved navn FKIT.
VMware ESXi Relateret Selvstudium:
På denne side tilbyder vi hurtig adgang til en liste over tutorials relateret til Vmware Esxi.
Selvstudium - Konfiguration af Vmware Syslog
Først skal du have adgang til Vmware web interface.
Åbn en browsersoftware, skal du indtaste IP-adressen på din Vmware ESXi-server og få adgang til webgrænsefladen.

Angiv de administrative loginoplysninger på prompteskærmen.
Efter et vellykket login vises Vmware-dashboardet.

Få adgang til menuen Administrer på Vmware-dashboardet.
Få adgang til fanen System, og vælg indstillingen Avancerede indstillinger.
Vælg Syslog.global.logHost og klik på indstillingen Rediger.
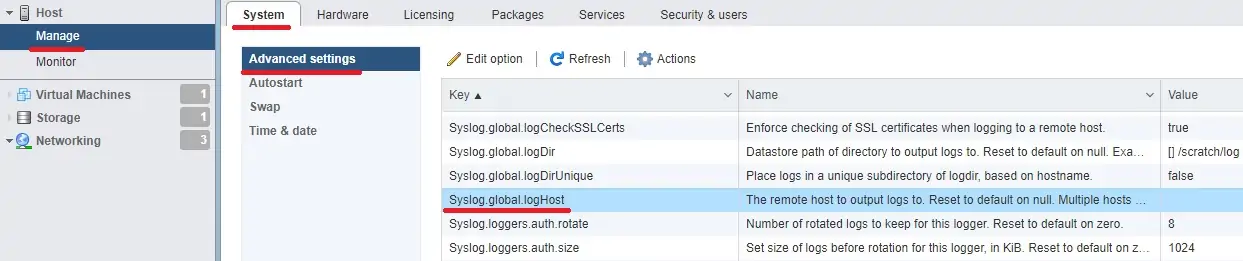
På den nye skærm skal du angive den ønskede Syslog-konfiguration.
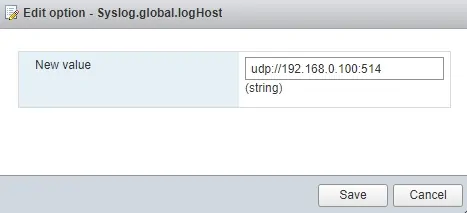
I vores eksempel vil alle logmeddelelser blive sendt til Syslog-serveren 192.168.0.100.
Nu er vi nødt til at konfigurere Vmware firewall til at tillade Syslog-forbindelsen.
Få adgang til netværksmenuen på Vmware-dashboardet.
Få adgang til fanen Firewall-regler.
Vælg den indstilling, der hedder Syslog.
Klik på knappen Handlinger, og vælg indstillingen Aktivér.

Tillykke! Du har fuldført Vmware ESXi Syslog-konfigurationen.
Selvstudium - Vmware ESXi Syslog-konfiguration ved hjælp af kommandolinjen
På denne tutorial, vil vi også vise dig, hvordan du udfører Syslog konfiguration ved hjælp af kommandolinjen.
For det første skal vi gøre det muligt for SSH-tjenesten at få fjernadgang til Esxi-serveren.
Få adgang til menuen Administrer, få adgang til fanen Tjenester, og find SSH-tjenesten.
• Manage > Services > TSM-SSH

Højreklik på SSH-tjenesten, og vælg indstillingen Start.
Brug Putty-softwaren, og opret forbindelse på Vmware ESXi-serveren.
I vores eksempel vil vi bruge en Opensource software ved navn Putty og en computer, der kører Windows.
Putty-softwaren er tilgængelig på putty.org hjemmeside.
Når du er færdig med overførslen, skal du køre softwaren og vente på følgende skærm.

Vælg indstillingen SSH, og angiv IP-adressen på VMWare ESXi-serveren.
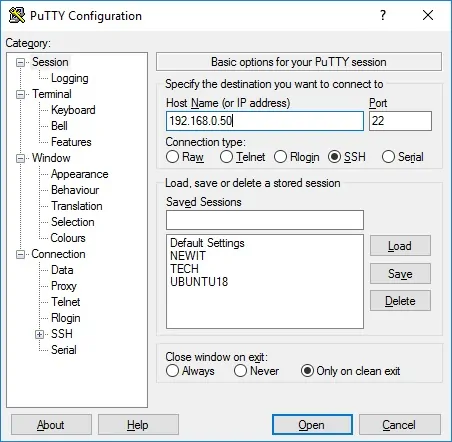
Angiv de administrative loginoplysninger på prompteskærmen.
Oplysninger om fabriksstandardadgang:
• Username: root
• Adgangskode:
Efter et vellykket login vises konsolkommandolinjen.
Brug følgende kommando til at udføre Syslog-konfigurationen:
I vores eksempel vil alle logfilerne fra Vmware-serveren blive sendt til Syslog-serveradressen 192.168.0.100.
Brug følgende kommando til at konfigurere Vmware-firewallen til at tillade Syslog-forbindelsen.
Brug følgende kommando til at få vist Vmware ESXi Syslog-konfigurationen.
Tillykke! Du har udført Vmware ESXi Syslog-konfigurationen.
Selvstudium - Installation af Syslog Server
Hent softwaren: Visual Syslog Server til Windows
Installer Syslog-serveren på en computer, der kører Windows.
Åbn Syslog-programmet, og kontroller, om det vil modtage meddelelser fra Vmware ESXi-serveren.

Du har installeret en Syslog-server på en computer, der kører Windows.
