Möchten Sie erfahren, wie Sie mit Zabbix einen UDP-Port überwachen? In diesem Tutorial zeigen wir Ihnen, wie Sie den Zabbix UDP-Monitor in 5 Minuten oder weniger konfigurieren.
• Zabbix 3.4.12
Geräteliste
Hier finden Sie die Liste der Geräte, die zum Erstellen dieses Tutorials verwendet wurden.
Dieser Link zeigt auch die Softwareliste, die zum Erstellen dieses Tutorials verwendet wurde.
Zabbix Playlist:
Auf dieser Seite bieten wir schnellen Zugriff auf eine Liste von Videos im Zusammenhang mit Zabbix Installation.
Vergessen Sie nicht, unseren Youtube-Kanal namens FKITzu abonnieren.
Zabbix Verwandte Sanleitung:
Auf dieser Seite bieten wir schnellen Zugriff auf eine Liste von Tutorials im Zusammenhang mit Zabbix Installation.
Tutorial Zabbix - Überwachung eines UDP-Ports
Jetzt müssen wir auf das Zabbix-Server-Dashboard zugreifen und einen neuen Host hinzufügen.
Öffnen Sie Ihren Browser und geben Sie die IP-Adresse Ihres Webservers plus /zabbix ein.
In unserem Beispiel wurde die folgende URL im Browser eingegeben:
• http://35.162.85.57/zabbix
Verwenden Sie auf dem Anmeldebildschirm den Standardbenutzernamen und das Standardkennwort.
• Standard-Benutzername: Admin
• Standardkennwort: zabbix

Nach einer erfolgreichen Anmeldung werden Sie an das Zabbix Dashboard gesendet.

Rufen Sie auf dem Dashboard-Bildschirm das Menü Konfiguration auf, und wählen Sie die Host-Option aus.

Klicken Sie oben rechts auf dem Bildschirm auf die Schaltfläche Host erstellen.
Auf dem Bildschirm Hostkonfiguration müssen Sie die folgenden Informationen eingeben:
• Hostname - Geben Sie einen zu überwachenden Hostnamen ein.
• Sichtbarer Hostname - Wiederholen Sie den Hostnamen.
• Neue Gruppe - Geben Sie einen Namen ein, um eine Gruppe ähnlicher Geräte zu identifizieren.
• Agentenschnittstelle - Geben Sie die IP-Adresse des Hostnamens ein.
Hier ist das Originalbild, vor unserer Konfiguration.

Hier ist das neue Bild mit unserer Konfiguration.
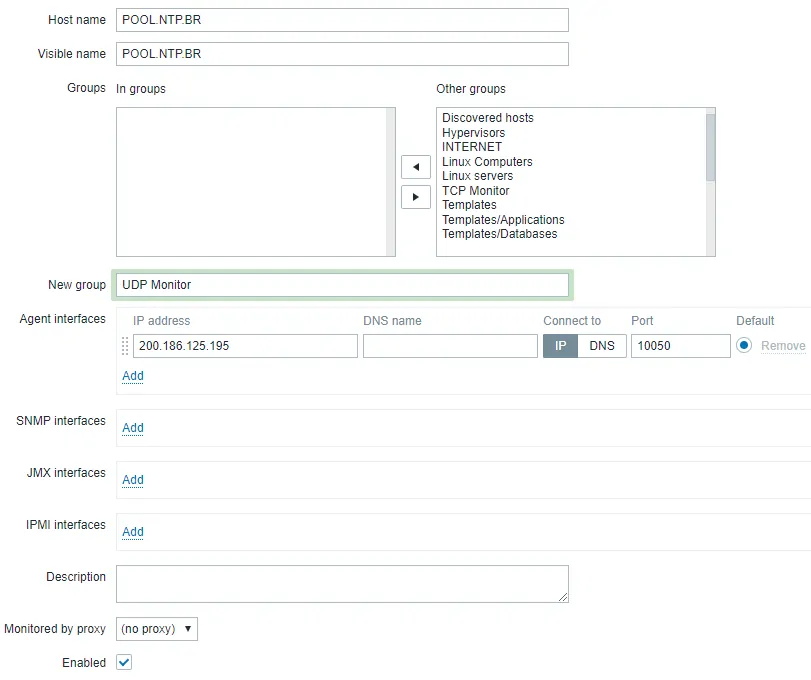
Klicken Sie auf die Schaltfläche Hinzufügen, um diesen Host in die Zabbix-Datenbank aufzunehmen.
Rufen Sie auf dem Dashboard-Bildschirm das Menü Konfiguration auf, und wählen Sie die Host-Option aus.

Suchen Sie den Hostnamen, den Sie zuvor erstellt haben, und klicken Sie darauf.
In unserem Beispiel haben wir den Hostnamen ausgewählt: POOL.NTP.BR
Greifen Sie auf dem Bildschirm Hosteigenschaften auf die Registerkarte Anwendungen zu.
Klicken Sie oben rechts auf dem Bildschirm auf die Schaltfläche Anwendung erstellen.
Erstellen Sie auf dem Bildschirm Hostanwendungen eine neue Anwendung mit dem Namen TCP-Status.
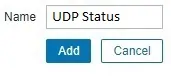
Nachdem Sie die Anwendungserstellung abgeschlossen haben, greifen Sie auf die Registerkarte Elemente zu.
Klicken Sie oben rechts auf dem Bildschirm auf die Schaltfläche Element erstellen.
Auf dem Bildschirm Elementerstellung müssen Sie die folgenden Elemente konfigurieren:
• Name: Geben Sie eine Kennung für den UDP-Port ein.
• Typ: Einfache Prüfung
• Schlüssel: net.udp.service[ntp]
• Art der Information: Numerisch (unsigniert)
• Aktualisierungsintervall: 60 Sekunden
• Wert anzeigen: Dienststatus
• Anwendung: UDP-Status
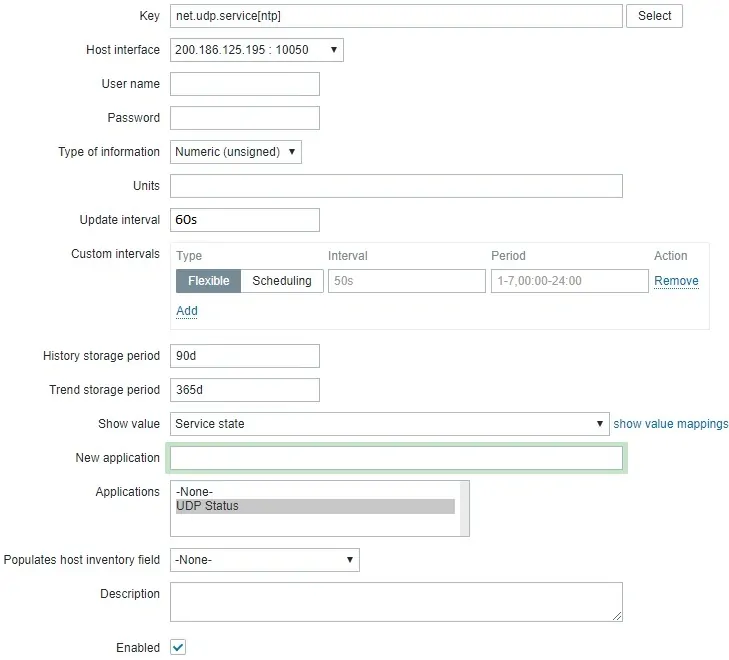
Klicken Sie auf die Schaltfläche Hinzufügen und schließen Sie die Elementerstellung ab.
Warten Sie 5 Minuten.
Um Ihre Konfiguration zu testen, greifen Sie auf das Menü Überwachung zu und klicken Sie auf die Option Neueste Daten.

Verwenden Sie die Filterkonfiguration, um den gewünschten Hostnamen auszuwählen.
In unserem Beispiel haben wir den Hostnamen POOL.NTP.BR
Klicken Sie auf die Schaltfläche Anwenden.
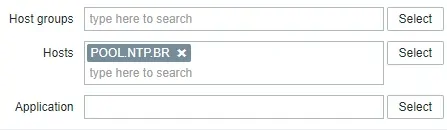
Sie sollten in der Lage sein, die Ergebnisse Ihrer TCP-Port-Überwachung mit Zabbix zu sehen.

In unserem Beispiel konnten wir den Status des NTP-UDP-Ports 123 eines Hosts überwachen.
Herzlichen glückwunsch! Sie haben den Zabbix-Server so konfiguriert, dass er einen UDP-Port-Status überwacht.
Um die Leistung des UDP-Ports zu überwachen, erstellen Sie anhand des folgenden Beispiels ein neues Element.
In unserem Beispiel überwachen wir die Leistung des UDP-Ports 123 eines Hosts.
Klicken Sie oben rechts auf dem Bildschirm auf die Schaltfläche Element erstellen.
Auf dem Bildschirm Elementerstellung müssen Sie die folgenden Elemente konfigurieren:
• Name: Geben Sie eine Kennung ein.
• Typ: Einfache Prüfung
• Schlüssel: net.tcp.service.perf[http,,80]
• Art der Information: Numerisch (Float)
• Einheiten: s
• Aktualisierungsintervall: 60 Sekunden
• Wert anzeigen: So wie es ist
• Anwendung: TCP-Status
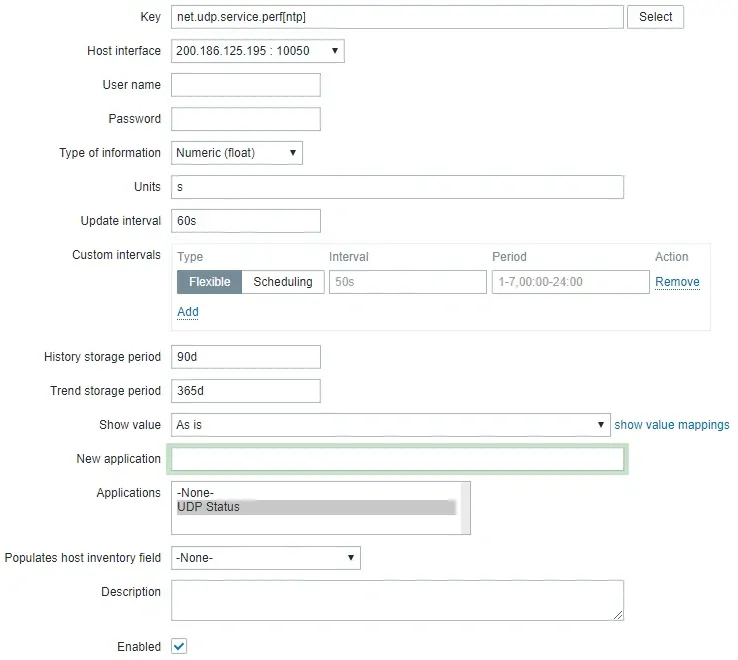
Beachten Sie, dass nur eine begrenzte Gruppe von UDP-Ports mit den nativen UDP-Monitorfunktionen von Zabbix überwacht werden kann.
Wenn Sie UDP-Ports überwachen möchten, die von Zabbix nicht unterstützt werden, müssen Sie ein Shell-Skript erstellen, um die Arbeit zu erledigen und das Shell-Skript in Zabbix zu integrieren.
Werfen Sie einen Blick auf unsere Zabbix-Tutorial-Liste, um zu erfahren, wie Sie benutzerdefinierte Monitorskripte auf Zabbix erstellen
