Möchten Sie erfahren, wie Sie einen NTP-Server auf Pfsense installieren? In diesem Tutorial zeigen wir Ihnen alle Schritte, die erforderlich sind, um die NTP-Serverkonfiguration auf einem Pfsense-Server in 5 Minuten oder weniger durchzuführen.
• Pfsense 2.4.4-p3
PFsense Verwandtes Tutorial:
Auf dieser Seite bieten wir schnellen Zugriff auf eine Liste von Tutorials im Zusammenhang mit pfSense.
PFSense - NTP-Serverinstallation
Öffnen Sie eine Browser-Software, geben Sie die IP-Adresse Ihrer Pfsense-Firewall ein und greifen Sie auf die Weboberfläche zu.
In unserem Beispiel wurde die folgende URL im Browser eingegeben:
• https://192.168.15.11
Das Pfsense-Webinterface sollte vorgestellt werden.

Geben Sie auf dem Eingabeaufforderungsbildschirm die Anmeldeinformationen zum Pfsense-Standardkennwort ein.
• Benutzername: admin
• Passwort: pfsense
Nach einer erfolgreichen Anmeldung werden Sie an das Pfsense Dashboard gesendet.

Greifen Sie auf das Menü Pfsense Services zu und wählen Sie die NTP-Option aus.
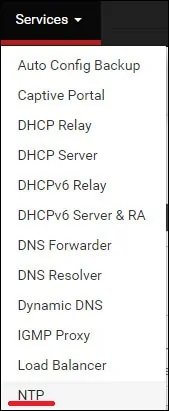
Rufen Sie auf dem NTP-Serverbildschirm die Registerkarte Einstellungen auf, und führen Sie die folgende Konfiguration aus:
• Schnittstelle - Wählen Sie die Pfsense-Schnittstelle, die den NTP-Service anbietet
• Zeitserver - Geben Sie einen NTP-Zeitserver ein
• Hinzufügen - Zusätzliche NTP-Server einschließen
• NTP-Graphen - ja
Klicken Sie auf die Schaltfläche Speichern.
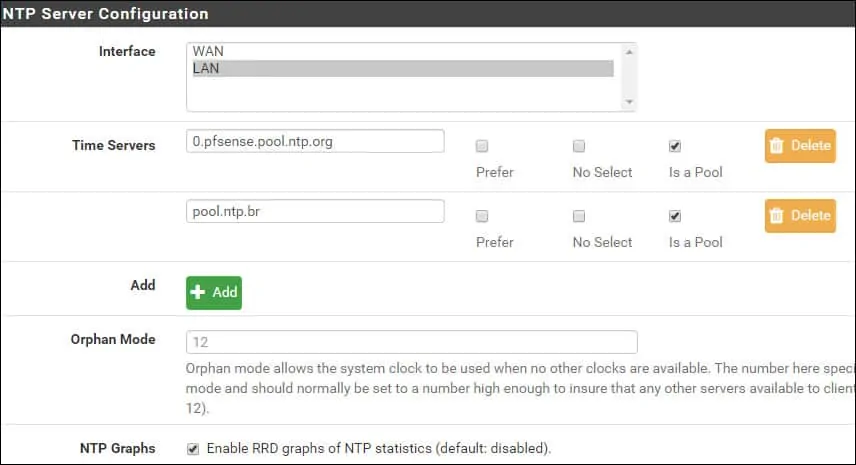
In unserem Beispiel werden die folgenden NTP-Server von Pfsense verwendet:
• 0.pfsense.pool.ntp.org
• pool.ntp.br
Optional können Sie auf die Registerkarte ACL zugreifen und den Netzwerkzugriff auf den NTP-Dienst einschränken.
Um den Status des Dienstes zu überprüfen, klicken Sie auf das Menü PFsense Status, und wählen Sie die Option Dienste aus.

In unserem Beispiel ist der NTP-Dienst betriebsbereit.

Herzlichen glückwunsch! Sie haben die NTP-Serverinstallation auf einem Pfsense-Server abgeschlossen.
