Möchten Sie erfahren, wie Sie die Java JRE-Anwendung auf einem Computer mit Windows installieren? In diesem Tutorial zeigen wir Ihnen, wie Sie Java JRE auf einem Computer mit Windows installieren.
• Windows 2012 R2
• Windows 2016
• Windows 2019
• Windows 10
Windows-Playlist:
Auf dieser Seite bieten wir schnellen Zugriff auf eine Liste von Videos im Zusammenhang mit der Windows-Installation.
Vergessen Sie nicht, unseren Youtube-Kanal namens FKITzu abonnieren.
Windows-bezogenes Tutorial:
Auf dieser Seite bieten wir schnellen Zugriff auf eine Liste von Tutorials zu Windows.
Tutorial Windows - Java JRE Installation
Rufen Sie die Java-Website auf und laden Sie die neueste Version von Java JRE herunter.
In unserem Beispiel haben wir die Datei mit dem Namen heruntergeladen: jre-8u251-windows-x64.exe
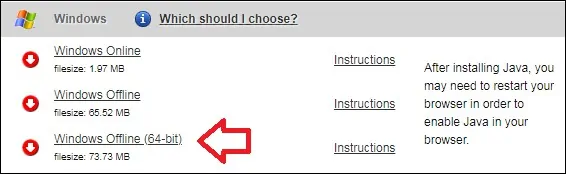
Starten Sie die Java JRE-Installation.
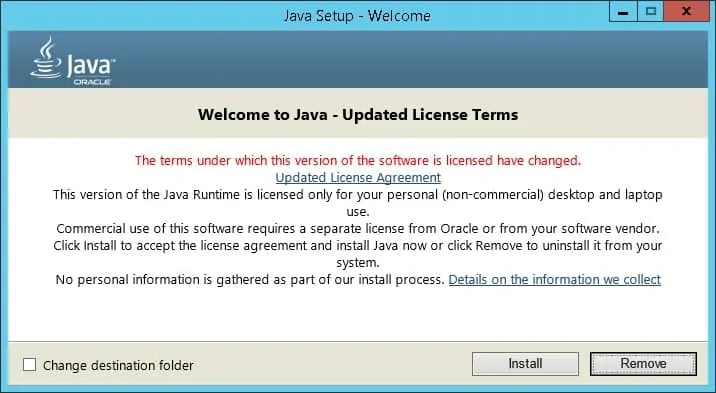
Klicken Sie auf die Schaltfläche Installieren.
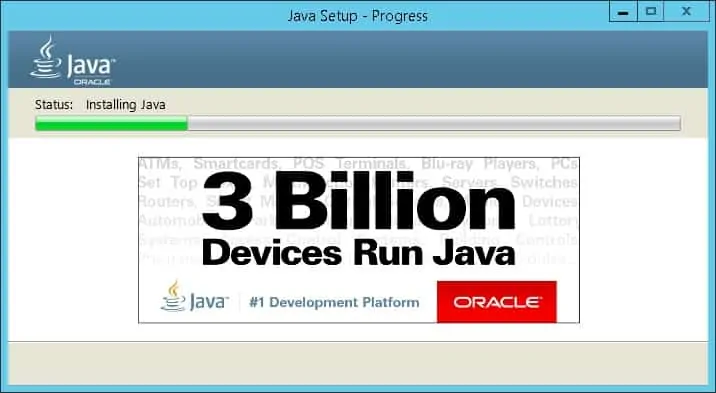
Warten Sie, bis die Java JRE-Installation abgeschlossen ist.
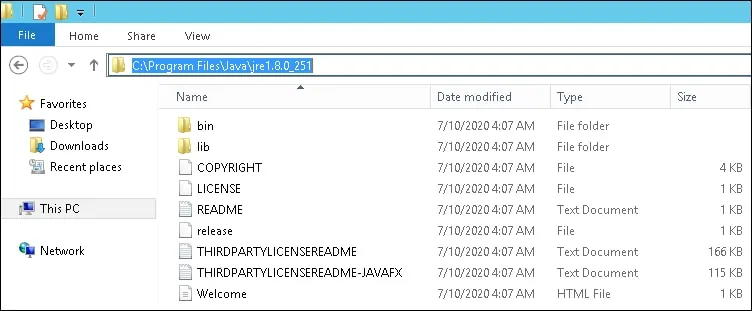
In unserem Beispiel wurde die Java JRE-Software im folgenden Verzeichnis installiert.
StartenSie als Administrator eine neue POWERSHELL-Befehlszeilenaufforderung.

Erstellen Sie eine Systemumgebungsvariable mit dem Namen JAVA_HOME.
Ändern Sie den obigen Befehl, um Ihren Java-Installationspfad widerzuspiegeln.
Starten Sie den Computer neu.
Starten Sie eine neue DOS-Befehlszeilenaufforderung.

Überprüfen Sie das Vorhandensein der Variablen JAVA_HOME.
Hier ist die Befehlsausgabe.
Testen Sie die Java-Anwendung mit der JAVA_HOME-Umgebungsvariablen.
Hier ist die Befehlsausgabe.
Testen Sie die Java-Anwendung, ohne die Umgebungsvariable zu verwenden.
Hier ist die Befehlsausgabe.
Herzlichen glückwunsch! Sie haben die Java JRE-Installation unter Windows abgeschlossen.
