Möchten Sie erfahren, wie Sie eine Radius Server-Installation unter Windows 2012 durchführen? In diesem Tutorial zeigen wir Ihnen, wie Sie den Radius-Dienst auf dem Windows-Server installieren und konfigurieren.
• Windows 2012 R2
• Netzwerkrichtlinie und Zugriffsdienst
In unserem Beispiel verwendet der Radius-Server die IP-Adresse 192.168.0.50.
In unserem Beispiel verwendet ein Netzwerk-Switch die IP-Adresse 192.168.0.10.
In unserem Beispiel verwendet ein Desktop mit Windows 10 die IP-Adresse 192.168.0.20.
Sowohl der Netzwerk-Switch als auch der Desktop möchten sich in der Radius-Datenbank authentifizieren.
Windows-Playlist:
Auf dieser Seite bieten wir schnellen Zugriff auf eine Liste von Videos im Zusammenhang mit der Windows-Installation.
Vergessen Sie nicht, unseren Youtube-Kanal namens FKITzu abonnieren.
Windows-bezogenes Tutorial:
Auf dieser Seite bieten wir schnellen Zugriff auf eine Liste von Tutorials zu Windows.
Tutorial - Radius Server Installation unter Windows
Öffnen Sie die Server Manager-Anwendung.
Greifen Sie auf das Menü Verwalten zu und klicken Sie auf Rollen und Funktionen hinzufügen.

Greifen Sie auf den Bildschirm Serverrollen zu, wählen Sie die Option Netzwerkrichtlinie und Zugriffsdienst aus.
Klicken Sie auf die Schaltfläche Weiter.

Klicken Sie auf dem folgenden Bildschirm auf die Schaltfläche Funktionen hinzufügen.

Klicken Sie auf dem Rollendienstbildschirm auf die Schaltfläche Weiter.

Klicken Sie auf dem nächsten Bildschirm auf die Schaltfläche Installieren.

Sie haben die Radius-Serverinstallation unter Windows 2012 abgeschlossen.
Tutorial Radius Server - Active Directory Integration
Als Nächstes müssen Sie eine Gruppe autorisierter Benutzer erstellen, um sich mit Radius zu authentifizieren.
Die Gruppe RADIUS-USERS listet die Benutzerkonten auf, die sich auf dem Radius-Server authentifizieren dürfen.
Öffnen Sie auf dem Domänencontroller die Anwendung mit dem Namen: Active Directory-Benutzer und -Computer
Erstellen Sie eine neue Gruppe im Container Benutzer.

Erstellen Sie eine neue Gruppe mit dem Namen: RADIUS-USERS.
Mitglieder dieser Gruppe können sich auf dem Radius-Server authentifizieren.
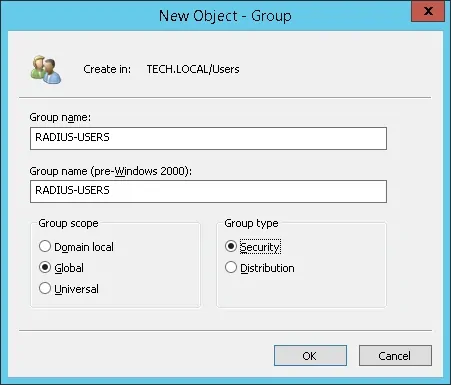
Wir werden auch 2 Benutzerkonten erstellen, um unsere Konfiguration zu testen.
Erstellen Sie ein neues Benutzerkonto im Container Benutzer.

Erstellen eines neuen Benutzerkontos mit dem Namen: VEGETA
Das Vegeta-Benutzerkonto kann sich auf dem Radius-Server authentifizieren.
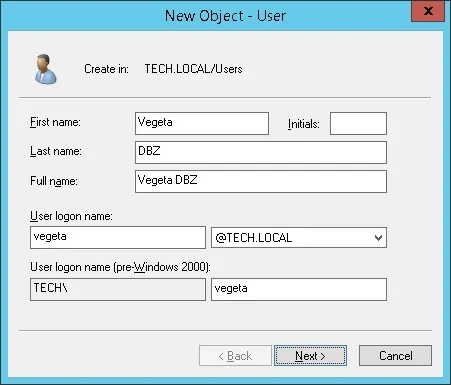
Legen Sie das Vegeta-Benutzerkonto als Mitglied der RADIUS-USERS-Gruppe fest.
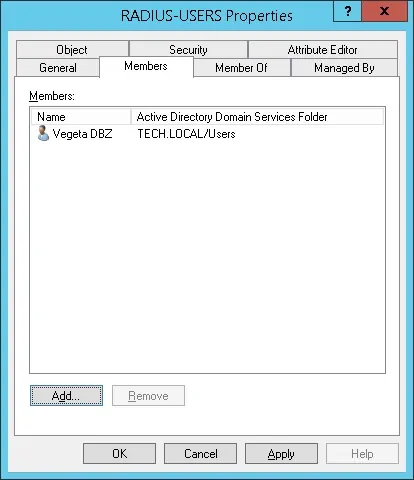
Erstellen Sie als Nächstes ein neues Benutzerkonto mit dem Namen: GOKU
Das Goku-Benutzerkonto ist kein Mitglied der RADIUS-USERS-Gruppe.
Das Goku-Benutzerkonto darf sich auf dem Radius-Server nicht authentifizieren.

In unserem Beispiel dürfen sich Mitglieder der RADIUS-USERS auf dem Radius-Server authentifizieren.
In unserem Beispiel ist das Vegeta-Benutzerkonto Mitglied der RADIUS-USERS-Gruppe.
In unserem Beispiel ist das Goku-Benutzerkonto kein Mitglied der RADIUS-USERS-Gruppe.
Sie haben die erforderliche Active Directory-Konfiguration abgeschlossen.
Tutorial Radius Server - Client-Geräte hinzufügen
Öffnen Sie auf dem Radius-Server die Anwendung mit dem Namen: Netzwerkrichtlinienserver
Sie müssen den Radius-Server in der Active Directory-Datenbank autorisieren.
Klicken Sie mit der rechten Maustaste auf NPS(LOCAL) und wählen Sie die Option Server in Active Directory registrieren aus.

Klicken Sie auf dem Bestätigungsbildschirm auf die Schaltfläche OK.
Als Nächstes müssen Sie Radius-Clients konfigurieren.
Radiusclients sind Geräte, die die Authentifizierung vom Radius-Server anfordern dürfen.
Wichtig! Verwechseln Sie Radius-Clients nicht mit Radius-Benutzern.
Klicken Sie mit der rechten Maustaste auf den Ordner Radius Clients und wählen Sie die Option Neu aus.
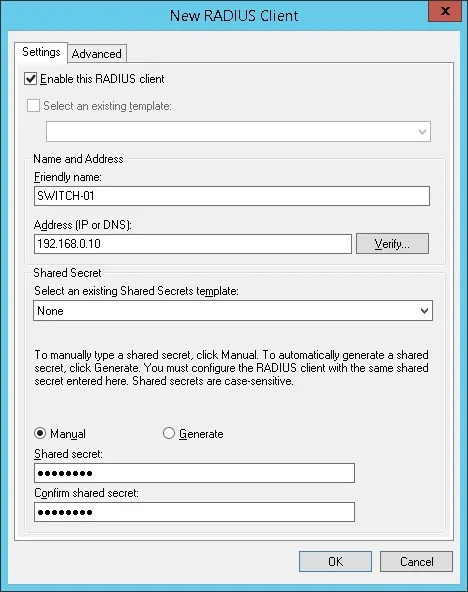
Im Folgenden finden Sie ein Beispiel für einen Client, der so konfiguriert ist, dass ein Cisco Switch eine Verbindung mit dem Radius-Server herstellen kann.
Sie müssen die folgende Konfiguration festlegen:
• Freundlicher Name des Geräts.
• Geräte-IP-Adresse
• Der geheime Schlüssel des Geräts.
Der geheime Schlüssel "Gemeinsam genutzt" wird verwendet, um das Gerät zur Verwendung des Radius-Servers zu autorisieren.
Fügen Sie ein weiteres Clientgerät hinzu, legen Sie die IP-Adresse Ihres Desktops und die gemeinsame geheime kamisma123 fest.
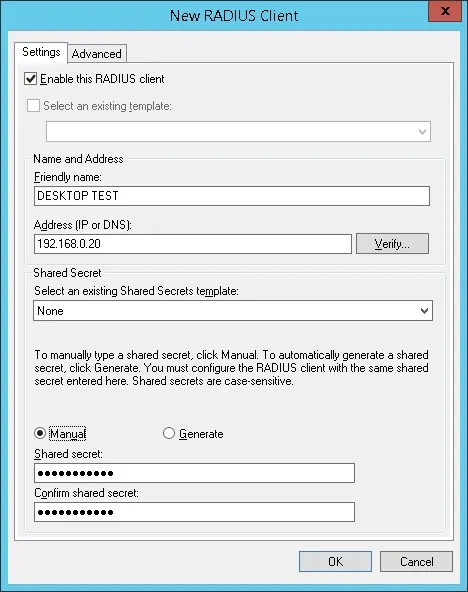
Sie haben die Radius-Clientkonfiguration abgeschlossen.
Tutorial Radius Server - Konfigurieren einer Netzwerkrichtlinie
Jetzt müssen Sie eine Netzwerkpolitik erstellen, um die Authentifizierung zu ermöglichen.
Klicken Sie mit der rechten Maustaste auf den Ordner Netzwerkrichtlinien, und wählen Sie die Option Neu aus.
Geben Sie einen Namen für die Netzwerkrichtlinie ein, und klicken Sie auf die Schaltfläche Weiter.

Klicken Sie auf die Schaltfläche Bedingung hinzufügen.
Wir werden es Mitgliedern der RADIUS-SERS-Gruppe ermöglichen, sich zu authentifizieren.
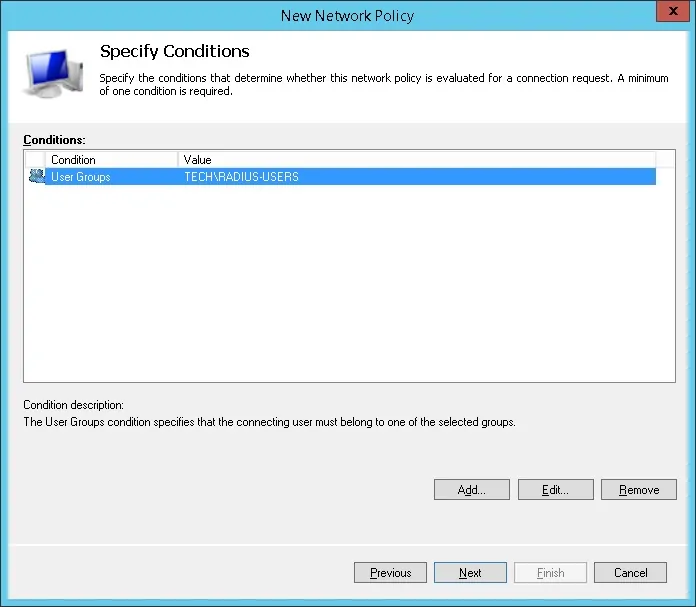
Wählen Sie die Option Benutzergruppe aus und klicken Sie auf die Schaltfläche Hinzufügen.

Klicken Sie auf die Schaltfläche Gruppen hinzufügen und suchen Sie die Radius-USERS-Gruppe.
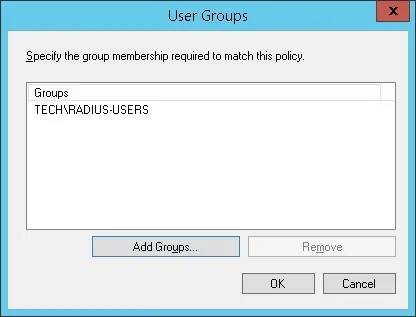
Wählen Sie die Option Gewährte Access aus, und klicken Sie auf die Schaltfläche Weiter.
Dadurch können sich Mitglieder der RADIUS-USERS-Gruppe auf dem Radius-Server authentifizieren.

Wählen Sie auf dem Bildschirm Authentifizierungsmethoden die Option Unverschlüsselte Authentifizierung (PAP, SPAP) aus.

Wenn die folgende Warnung angezeigt wird, klicken Sie auf die Schaltfläche Nein.

Überprüfen Sie die Konfigurationszusammenfassung des Radius-Servers, und klicken Sie auf die Schaltfläche Fertig stellen.
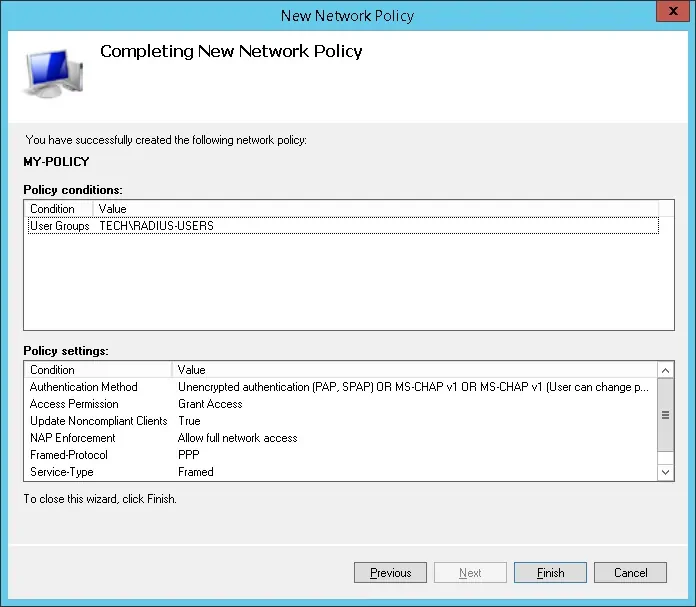
Herzlichen glückwunsch! Sie haben die Radius-Serverkonfiguration abgeschlossen.
Tutorial Radius Server - Authentifizierungstest
Testen Sie Ihre Radiusauthentifizierung auf Ihrem Desktop mit der NTRadPing-Software.
Das Gerät, auf dem die NTRadPing-Software ausgeführt wird, muss als Radius-Client auf dem Radius-Server konfiguriert sein.
Hier ist ein Radius-Authentifizierungstestbeispiel.
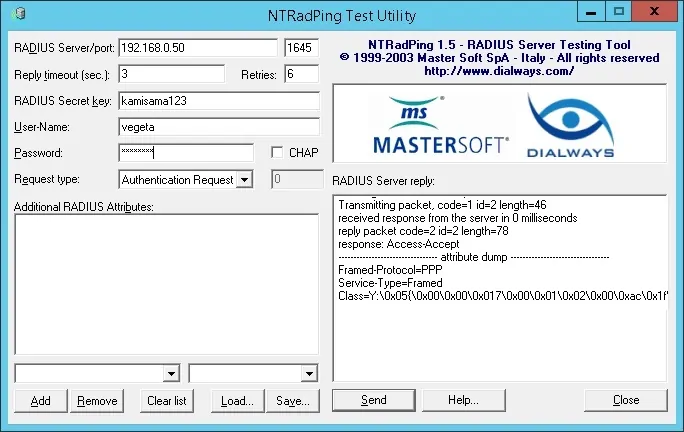
In unserem Beispiel haben wir unseren Desktop als Radius-Client-Gerät verwendet.
In unserem Beispiel konnte sich das Vegeta-Benutzerkonto auf dem Radius-Server authentifizieren.
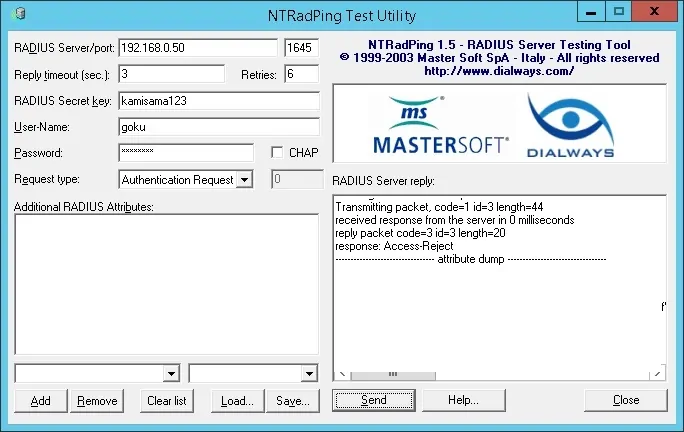
In unserem Beispiel konnte sich das Goku-Benutzerkonto nicht auf dem Radius-Server authentifizieren.
Das Goku-Benutzerkonto ist kein Mitglied der RADIUS-USERS-Gruppe in Active Directory.

Leave A Comment
You must be logged in to post a comment.