Möchten Sie erfahren, wie Sie die Windows-Firewall so konfigurieren, dass ein IP-Adressbereich blockiert wird? In diesem Tutorial zeigen wir Ihnen, wie Sie die Windows-Firewall so konfigurieren, dass mehrere IP-Adressen auf einem Computer mit Windows blockiert werden.
• Windows 2019
• Windows 2016
• Windows 2012 R2
• Windows 10
• Windows 7
Geräteliste
Hier finden Sie die Liste der Geräte, die zum Erstellen dieses Tutorials verwendet wurden.
Dieser Link zeigt auch die Softwareliste, die zum Erstellen dieses Tutorials verwendet wurde.
Windows-bezogenes Tutorial:
Auf dieser Seite bieten wir schnellen Zugriff auf eine Liste von Tutorials zu Windows.
Tutorial Windows-Firewall - Blockieren einer IP-Adressliste
Starten Sie als Administrator eine erhöhte Eingabeaufforderung.

Konfigurieren Sie den Windows-Firewalldienst so, dass er automatisch gestartet wird.
Starten Sie den Windows-Firewalldienst.
Aktivieren Sie die Windows-Firewallprofile.
Starten Sie als Administrator die Anwendung mit dem Namen Windows Defender Firewall mit Advanced Security.

Erstellen Sie eine neue Eingehende Firewallregel.
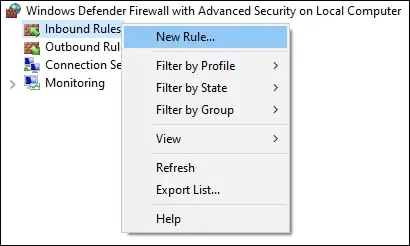
Wählen Sie die Option Benutzerdefiniert aus.

Wählen Sie Alle Programme aus.
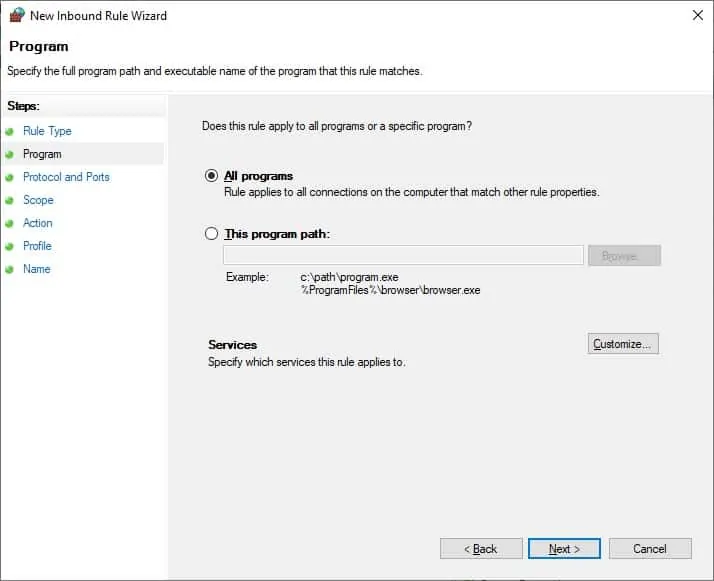
Klicken Sie auf die Schaltfläche Weiter.
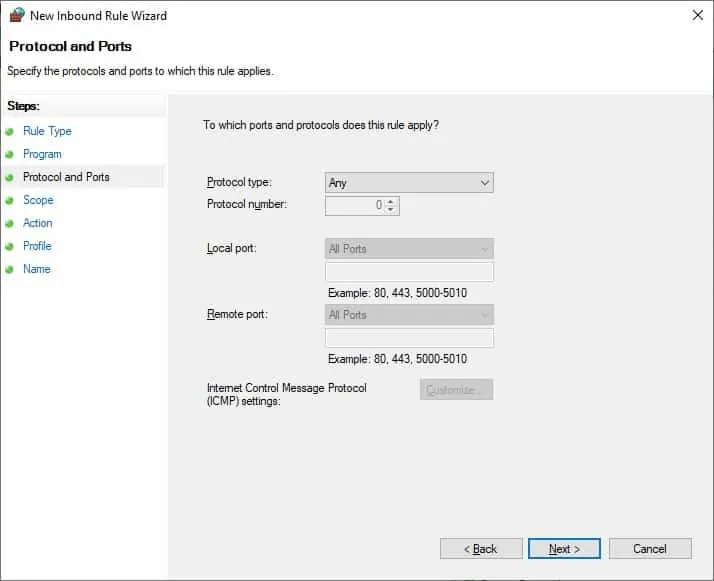
Wählen Sie die Option Diese IP-Adresse und klicken Sie auf die Schaltfläche Hinzufügen.
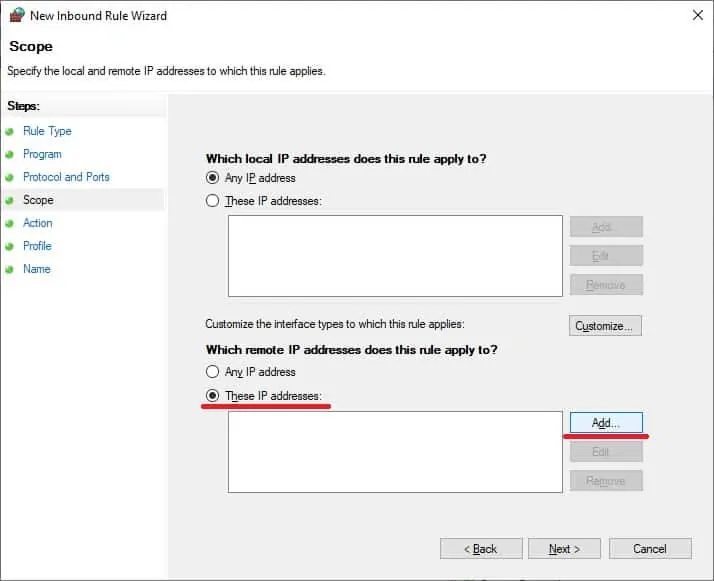
Erstellen Sie eine Firewallregel, um die Eingabe von Paketen von einer bestimmten IP-Adresse zu verweigern.

Wiederholen Sie den Vorgang, um mehrere IP-Adressen oder IP-Adressbereiche hinzuzufügen.
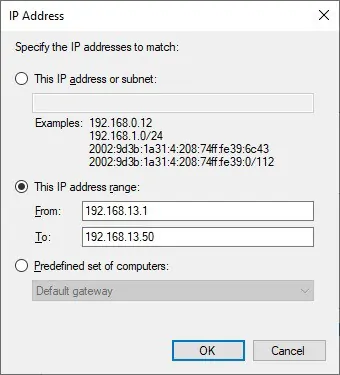
Wählen Sie die Option zum Blockieren der Verbindung aus.
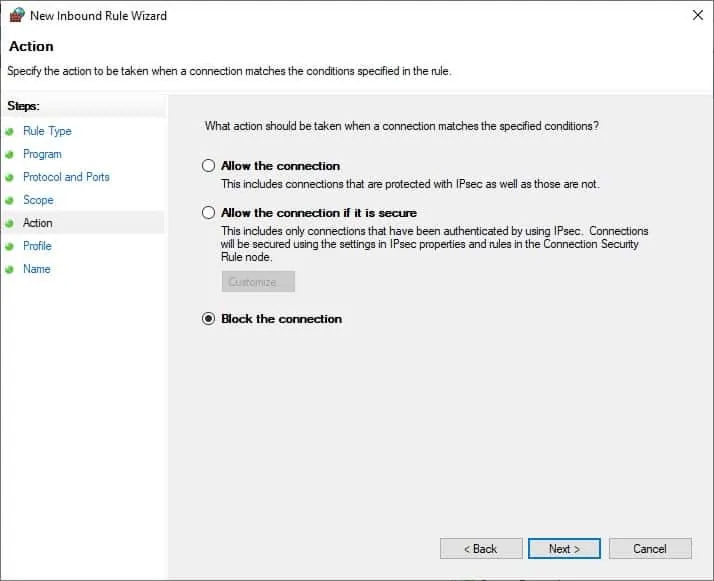
Wählen Sie die Option DOMAIN aus.
Wählen Sie die Option PRIVATE aus.
Wählen Sie die Option PUBLIC aus.
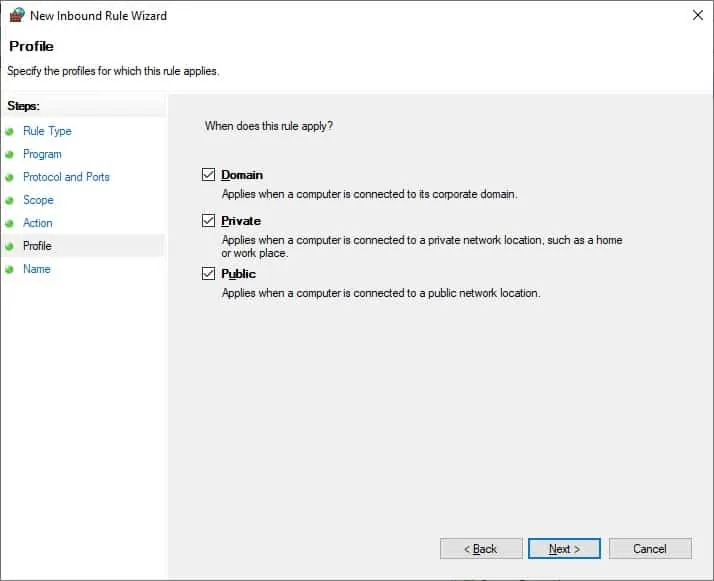
Geben Sie eine Beschreibung für die Firewallregel ein.
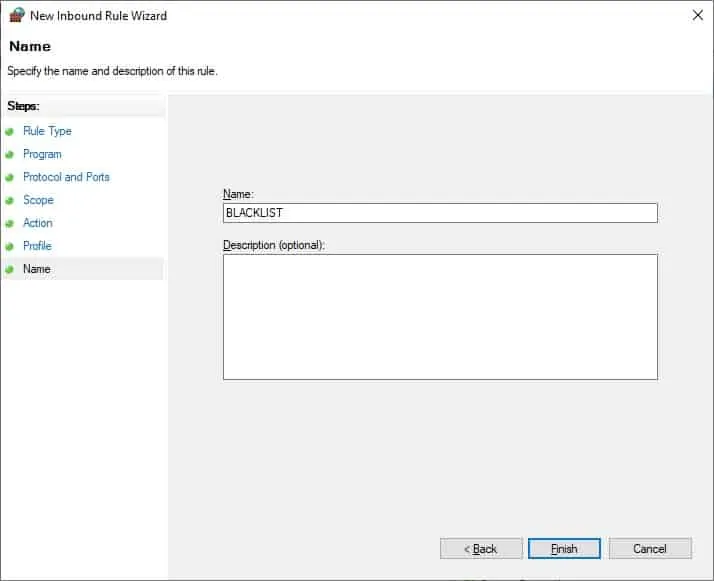
In unserem Beispiel haben wir die Windows-Firewall so konfiguriert, dass die Eingabe von Paketen blockiert wird, die von mehreren IP-Adressen stammen.
Herzlichen glückwunsch! Sie haben die Windows-Firewall so konfiguriert, dass eine Liste von IP-Adressen blockiert wird.
Windows - Blockieren einer IP-Adressliste mithilfe der Befehlszeile
Starten Sie als Administrator eine erhöhte Eingabeaufforderung.

Konfigurieren Sie den Windows-Firewalldienst so, dass er automatisch gestartet wird.
Starten Sie den Windows-Firewalldienst.
Aktivieren Sie die Windows-Firewallprofile.
Erstellen Sie eine Firewallregel, um die Eingabe von Paketen von einer bestimmten IP-Adresse zu verweigern.
Erstellen Sie eine Firewallregel, um die Eingabe von Paketen aus einer Liste von IP-Adressen zu verweigern.
In unserem Beispiel haben wir die Windows-Firewall so konfiguriert, dass die Eingabe von Paketen blockiert wird, die von den IP-Adressen 10.10.10.10 und 20.20.20.20 stammen.
Herzlichen glückwunsch! Sie haben die Windows-Firewall so konfiguriert, dass eine Liste von IP-Adressen blockiert wird.
Tutorial Windows - Überprüfen der Firewallkonfiguration
Starten Sie als Administrator eine erhöhte Eingabeaufforderung.

Überprüfen Sie die Konfiguration der Firewallprofile.
Hier ist die Befehlsausgabe.
Überprüfen Sie die Konfiguration der Firewallregel mit dem Namen BLACKLIST.
Hier ist die Befehlsausgabe.
Starten Sie die Anwendung mit dem Namen Windows Defender Firewall mit Advanced Security.

Überprüfen Sie, ob Ihre Firewallregel in den Eingehenden Regeln aufgeführt ist.
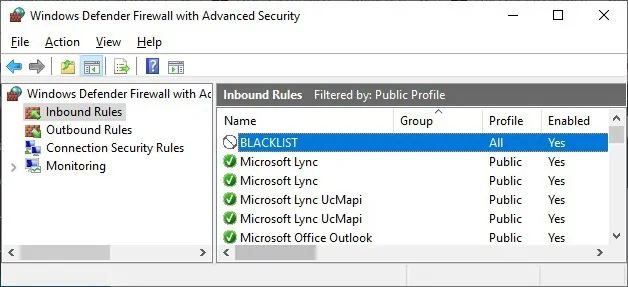
Sie können die Firewallkonfiguration überprüfen.
