Möchten Sie erfahren, wie Sie die Portweiterleitung über die Befehlszeile konfigurieren? In diesem Lernprogramm zeigen wir Ihnen, wie Sie die Portweiterleitung auf einem Computer unter Windows konfigurieren.
• Windows 2012 R2
• Windows 2016
• Windows 2019
• Windows 2022
• Windows 10
• Windows 11
Geräteliste
Hier finden Sie die Liste der Geräte, die zum Erstellen dieses Tutorials verwendet wurden.
Dieser Link zeigt auch die Softwareliste, die zum Erstellen dieses Tutorials verwendet wurde.
Windows-bezogenes Tutorial:
Auf dieser Seite bieten wir schnellen Zugriff auf eine Liste von Tutorials zu Windows.
Lernprogramm Windows - Konfigurieren der Portweiterleitung
Starten Sie als Administrator eine erhöhte Befehlszeile.

Leiten Sie den lokalen Port 8888 an einen Remote-Server auf Port 80 um.
Öffnen Sie einen Browser und versuchen Sie, auf den lokalen Port 8888 zuzugreifen.
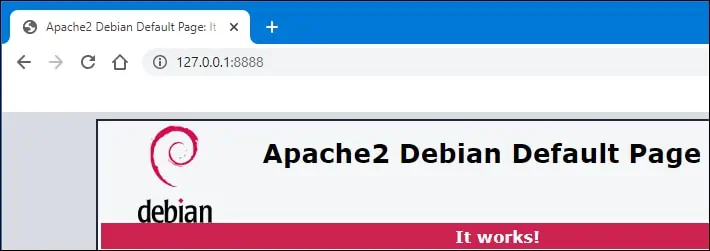
Leiten Sie jede eingehende Verbindung an Port 9999 an einen Remoteserver an Port 80 um.
Erstellen Sie eine Firewallregel, die eingehende Verbindungen am TCP-Port zulässt.
Öffnen Sie einen Browser und versuchen Sie, auf eine beliebige IP-Adresse des lokalen Hosts auf Port 9999 zuzugreifen.
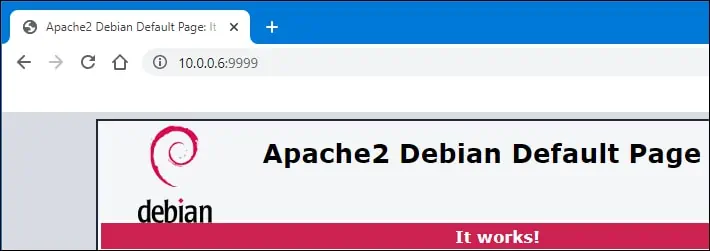
Überprüfen Sie die TCP-Portumleitungen.
Hier ist die Befehlsausgabe.
Löschen Sie eine Portumleitung.
Setzen Sie alle Portweiterleitungsregeln zurück.
Herzlichen glückwunsch! Sie können die TCP-Portweiterleitung unter Windows konfigurieren.
